图文教程下载地址^_^回复可见
一、前期准备与打包AI项目
1.1 整合包要求
- 确保项目或整合包已经打包完毕,并可以在本地环境下正常运行。
- 项目根目录一般包含以下运行文件之一:
- 批处理脚本(如 .bat)
- Python 脚本(如 .py)
- 已打包的可执行文件(如 .exe)
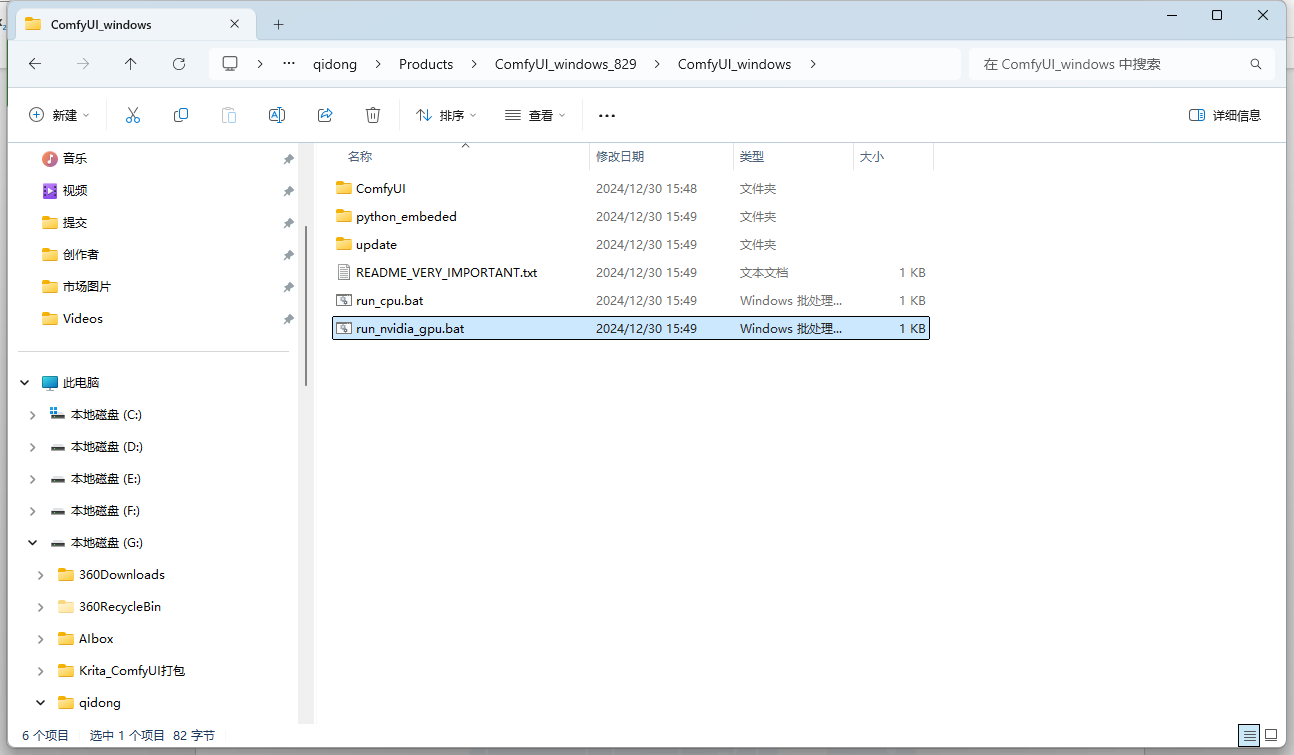
【图一】
- 整合包内的运行文件(如 .py、.bat、.exe)必须能够直接执行,无需额外配置环境。
- 对于 .py 或 .bat 文件,由于未封装且可以直接编辑,建议在运行命令中添加 -u 参数,以确保标准输出(stdout)和错误输出(stderr)实时显示,便于调试和日志监控。
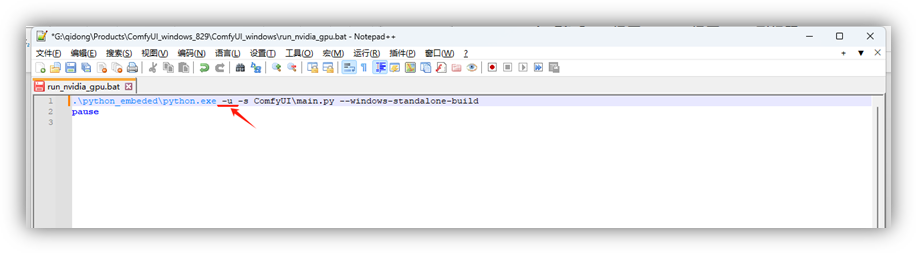
【图二】
1.2 运行测试与获取日志输出
- 双击运行脚本进行本地测试,确保项目启动成功并输出运行日志。
- 记录启动成功时的日志关键词(如 “Starting”或“http://127.0.0.1:8188”),并保存作为后续打包上架 AIStarter 时的启动判断依据。
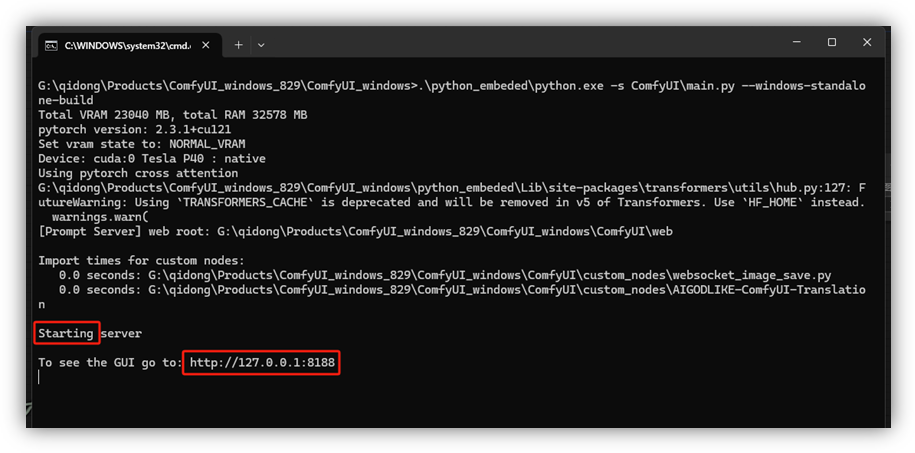
【图三】
- 使用 AIStarter 编辑器编辑 main.js 脚本文件,将 .py 或 .bat 启动脚本的逻辑转译到 main.js 文件中,统一管理项目的启动流程。
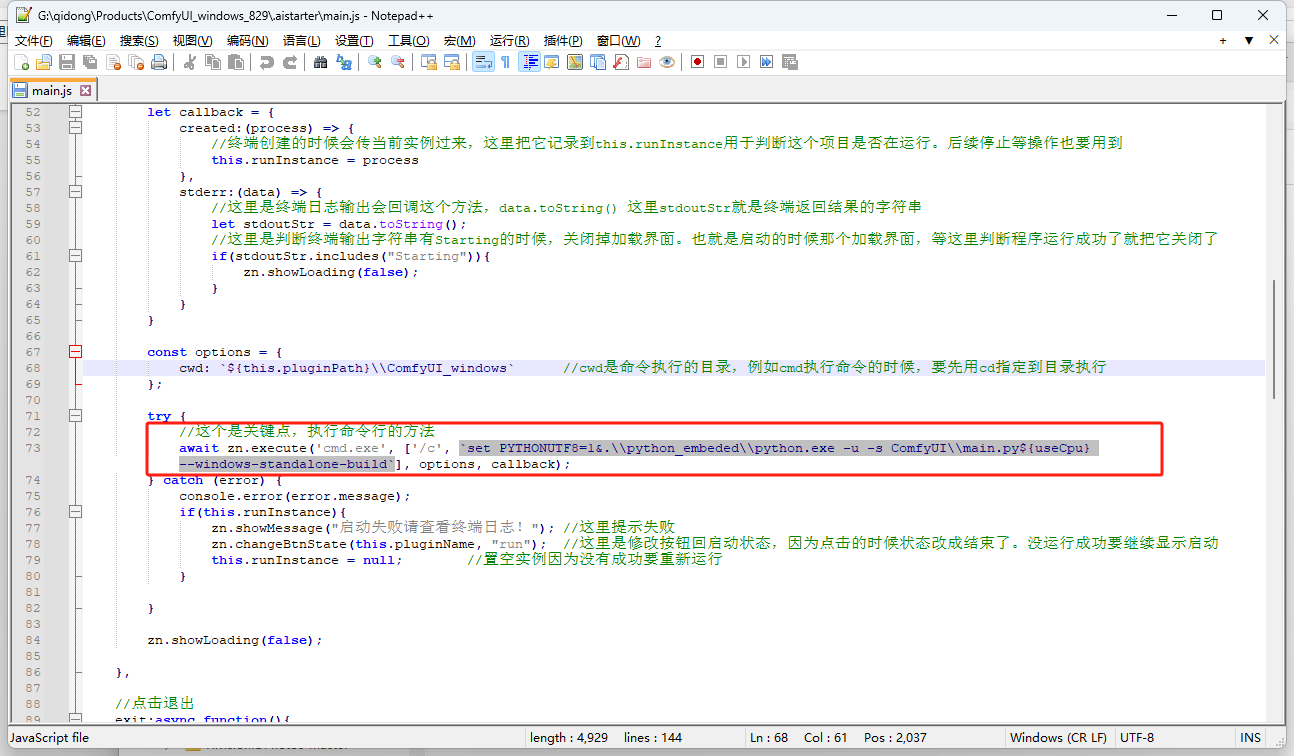
【图四】
注意:上架到 AIStarter 的项目不建议保留 .py、.bat 或.exe文件作为启动文件,应整合到 main.js 中,避免用户误改文件导致项目运行失败。
二、简单模式添加分享项目流程
2.1 打开 AIStarter,设置-打开开发者选项
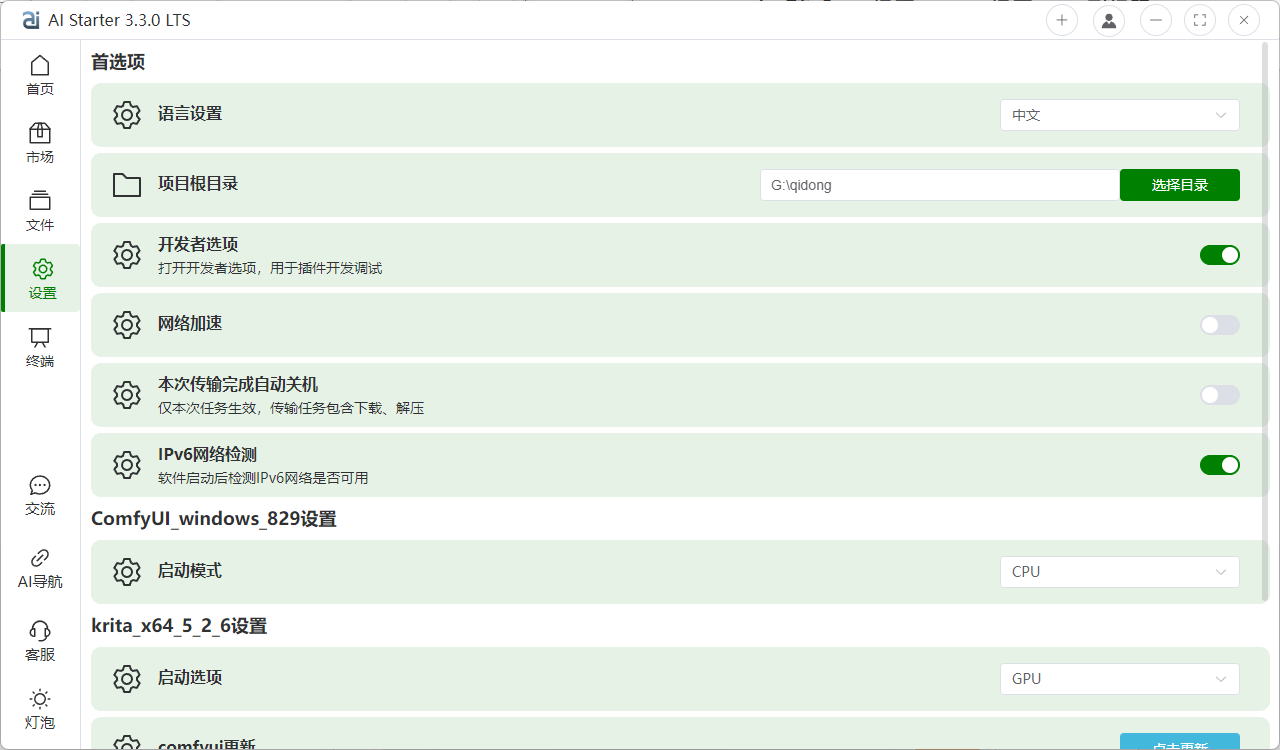
【图五】
2.2 点击右上角+号“添加项目”
编辑信息-填写项目的基本信息,包括目录、版本号、标题、描述等,完成后点击“下一步”。
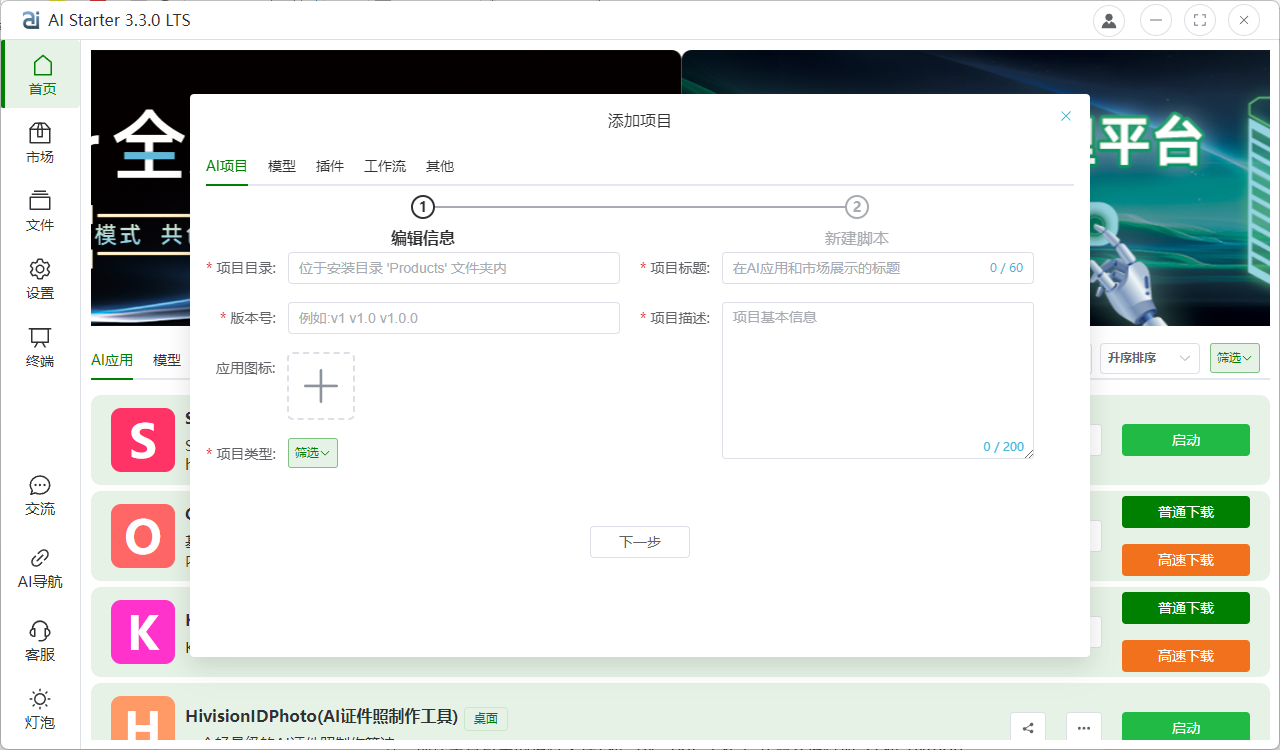
【图六】
2.3创建脚本-简单模式
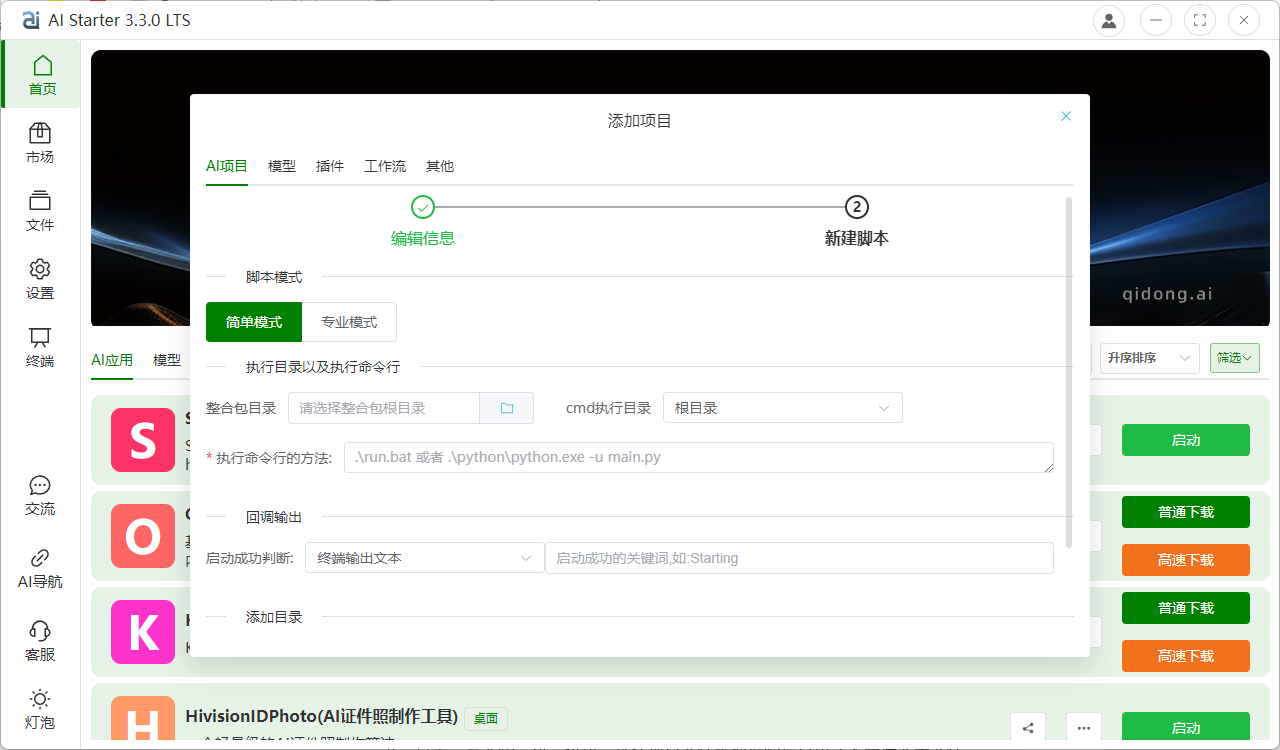
【图七】
- 用户可以自定义选择整合包的存储目录,支持一级目录或二级目录的结构。
目录结构示例:
- 一级目录:Products项目名称
- 二级目录(推荐):Products项目名称项目名称
- 如果使用一级目录,系统会自动选择根目录作为执行路径,无需额外操作。
- 如果使用二级目录,用户可通过下拉菜单选择项目名称对应的启动脚本所在目录(如 .py、.bat 或 .exe 文件所在的当前目录),确保运行环境正确配置并成功启动项目。
- exe类型:导入例子:.run.exe
- bat类型:导入例子:.run.bat
- py类型:导入例子:.venvpython.exe -u app.py
重要:Python 脚本和批处理文件(.bat)需要加 -u 参数,确保实时输出,否则启动成功判断无法识别。
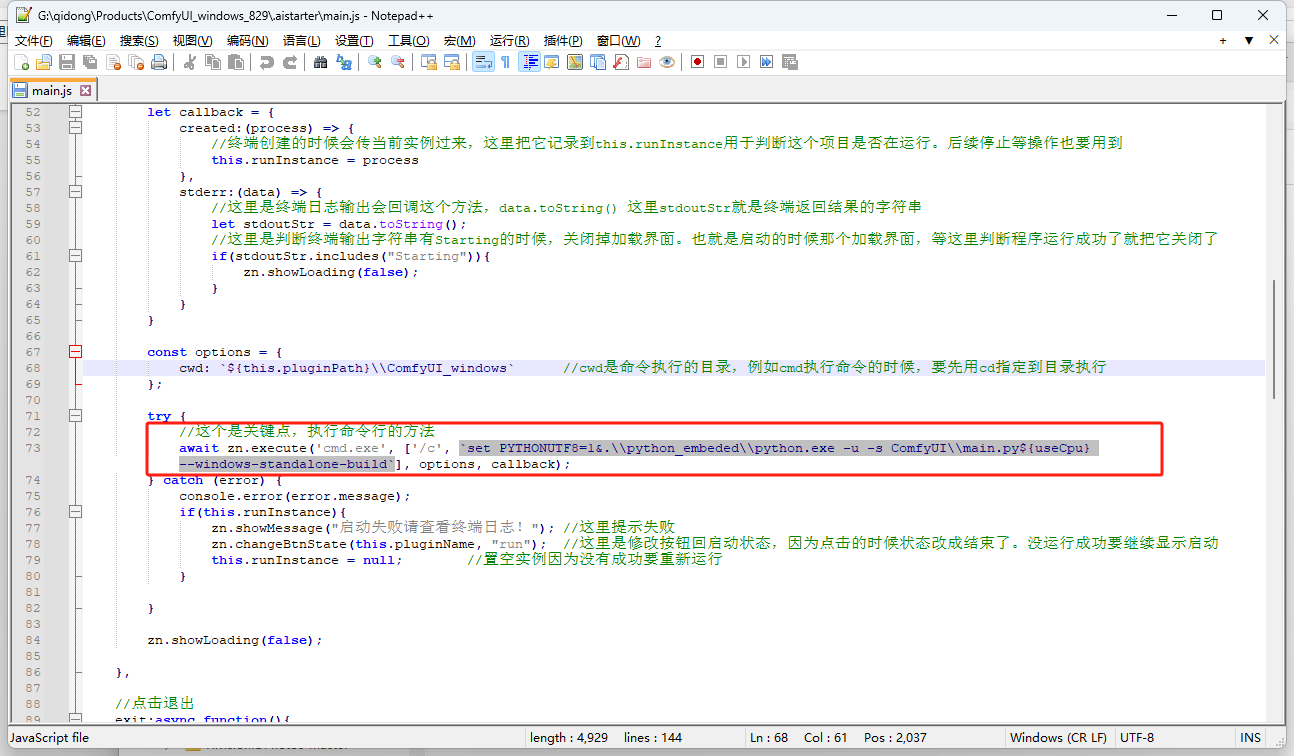
【图八】
- 终端输出文本:填写记录启动成功的日志关键词(如“Starting”或“http://127.0.0.1:8188”),也可通过首页调试获取关键词,用于首页启动项目时的加载动画结束判断。
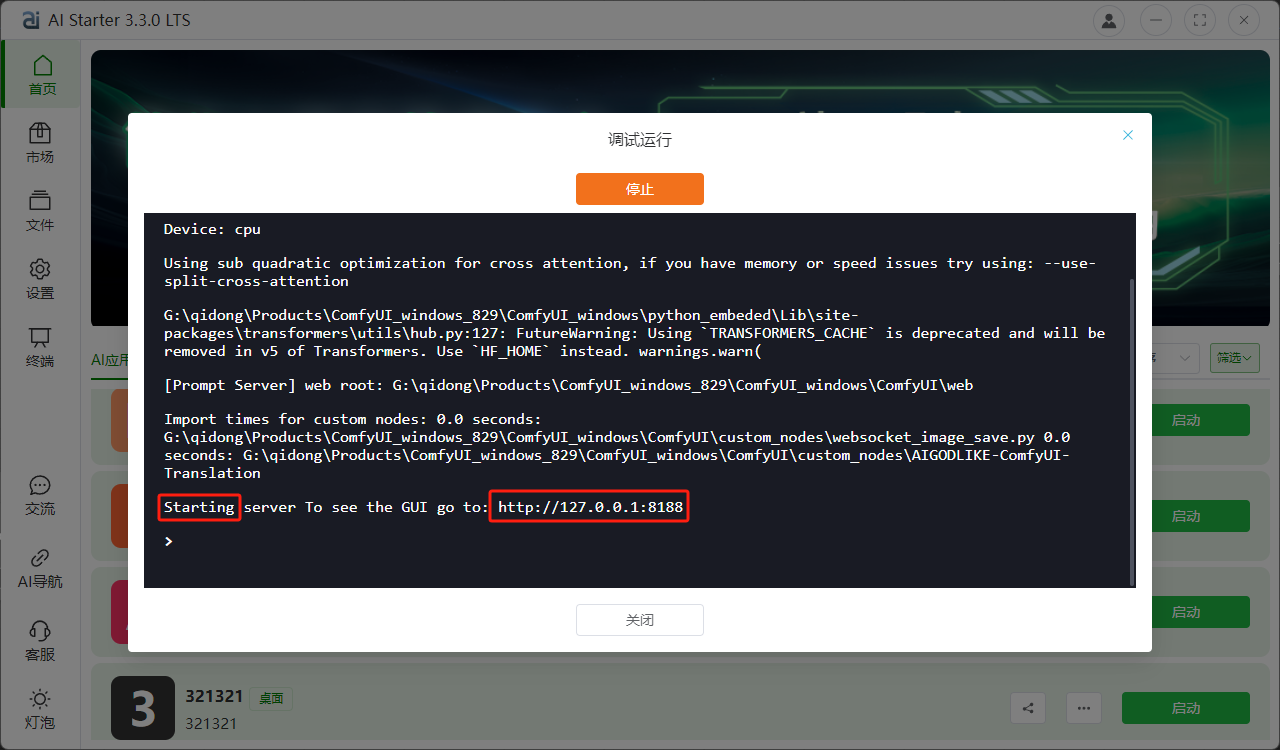
【图九】
- 倒计时:当无法获取启动成功日志关键词时,使用倒计时作为备用方式。
例:输入“1000”表示等待 1 秒,默认(空)倒计时为 3 秒。
- 目录名称用于辨别目录类型,路径用于打开对应目录。
参考格式:
根目录:Products项目名称根目录
模型目录:Products项目名称模型目录
输出目录:Products项目名称输出目录
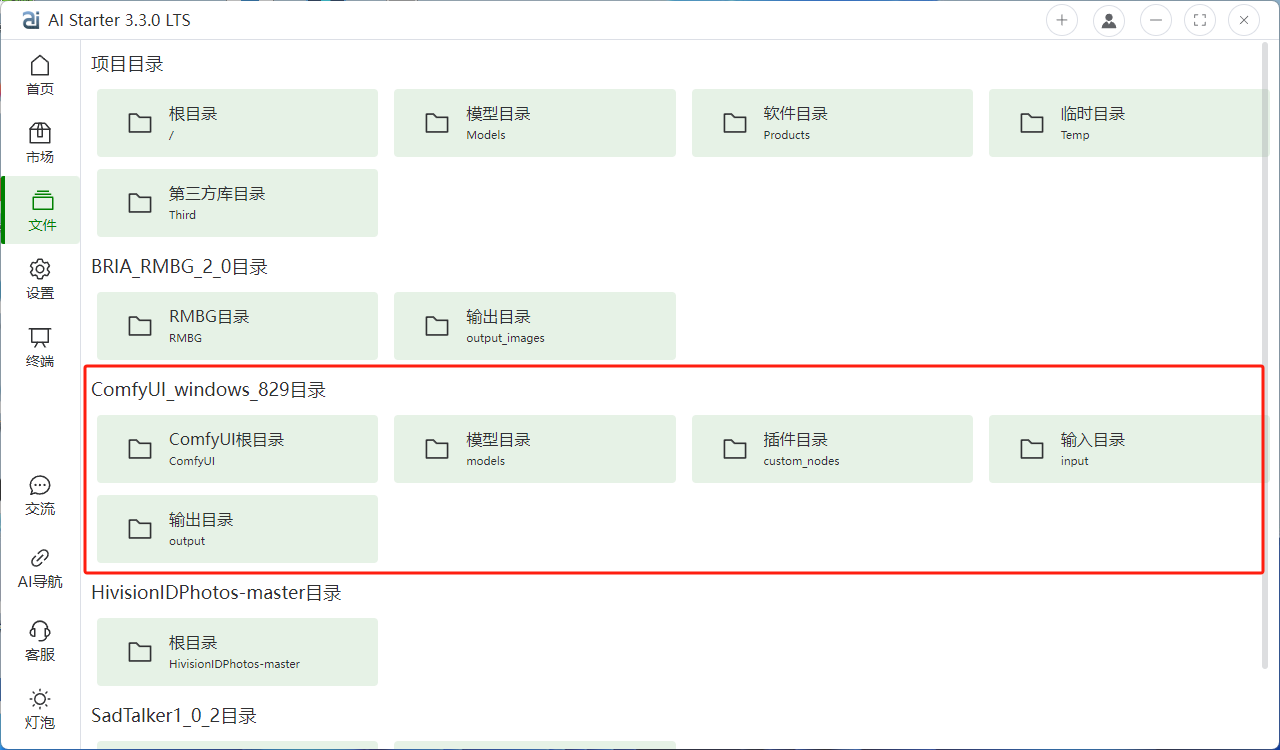
【图十】
完成填写后,点击“完成”按钮,等待整合包导入完成。
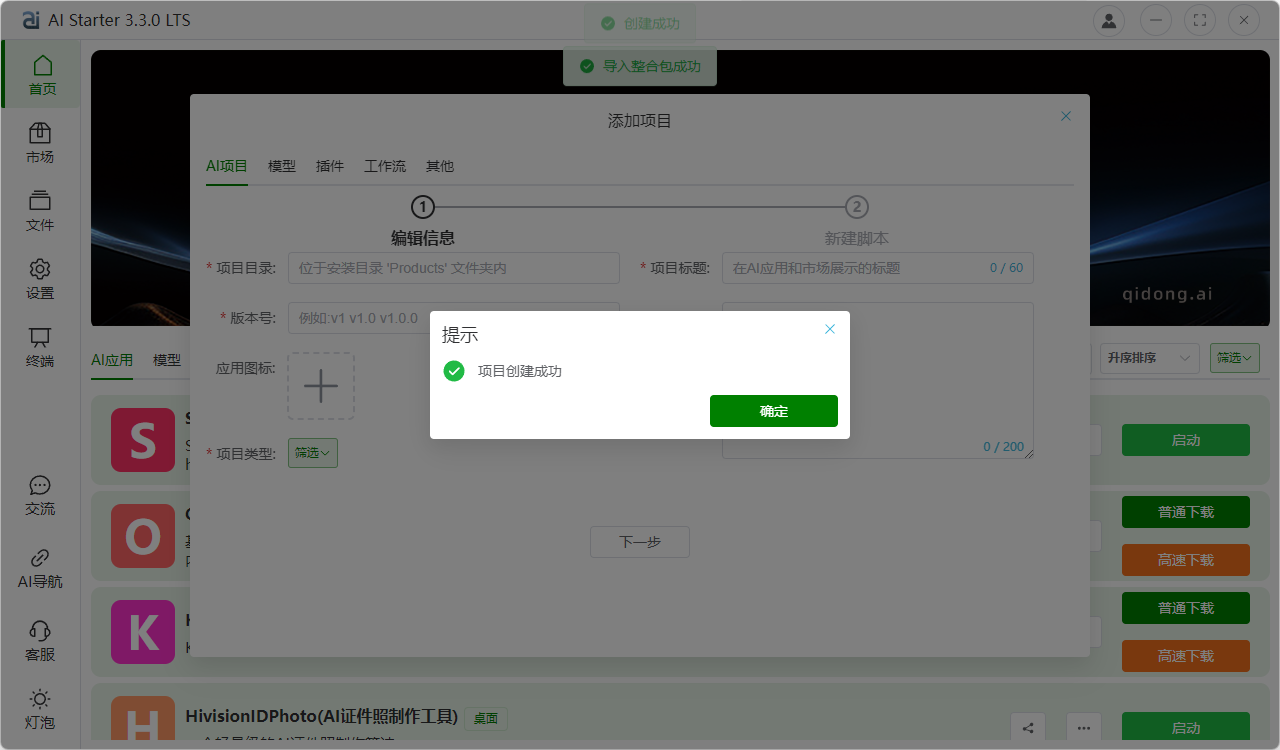
【图十一】
2.4首页编辑代码、调试运行、发布项目
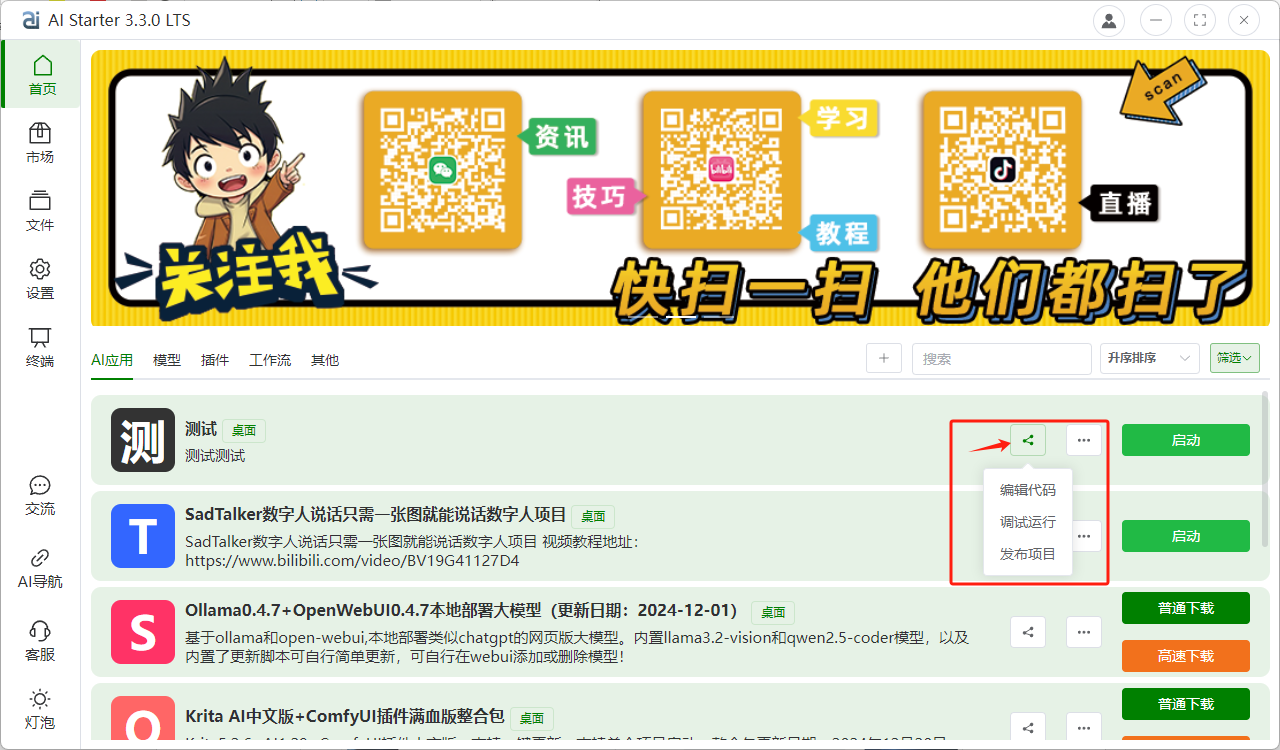
【图十二】
- 编辑代码
- 确保项目或整合包已经完整导入,并且在本地环境下正常运行即可。简单模式一般不使用此功能。
- 调试运行
- 点击“开始”,确保项目正常运行。调试过程中也可以获取关键词,用于首页启动项目时的加载动画结束判断。
- 发布项目
- 选择封面图片和应用图片,输入项目版本,点击“打包”,等待打包完成提示
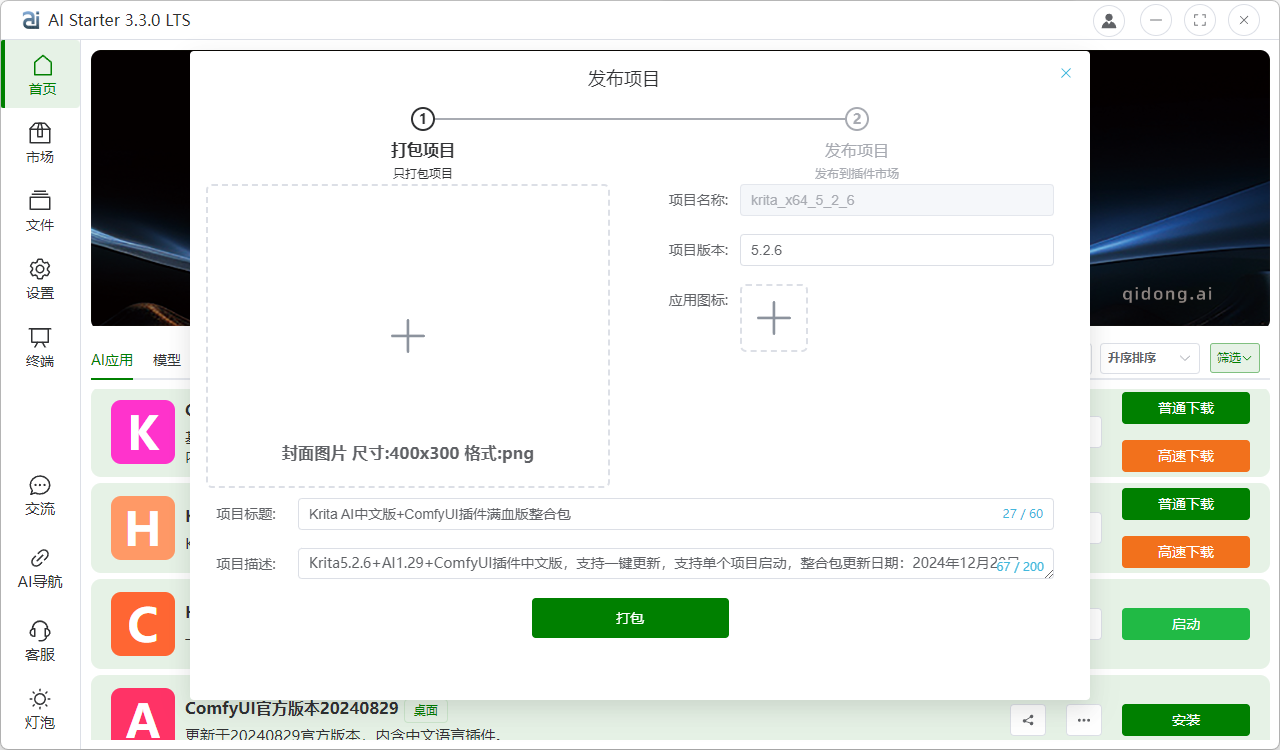
【图十三】
- 打包过程
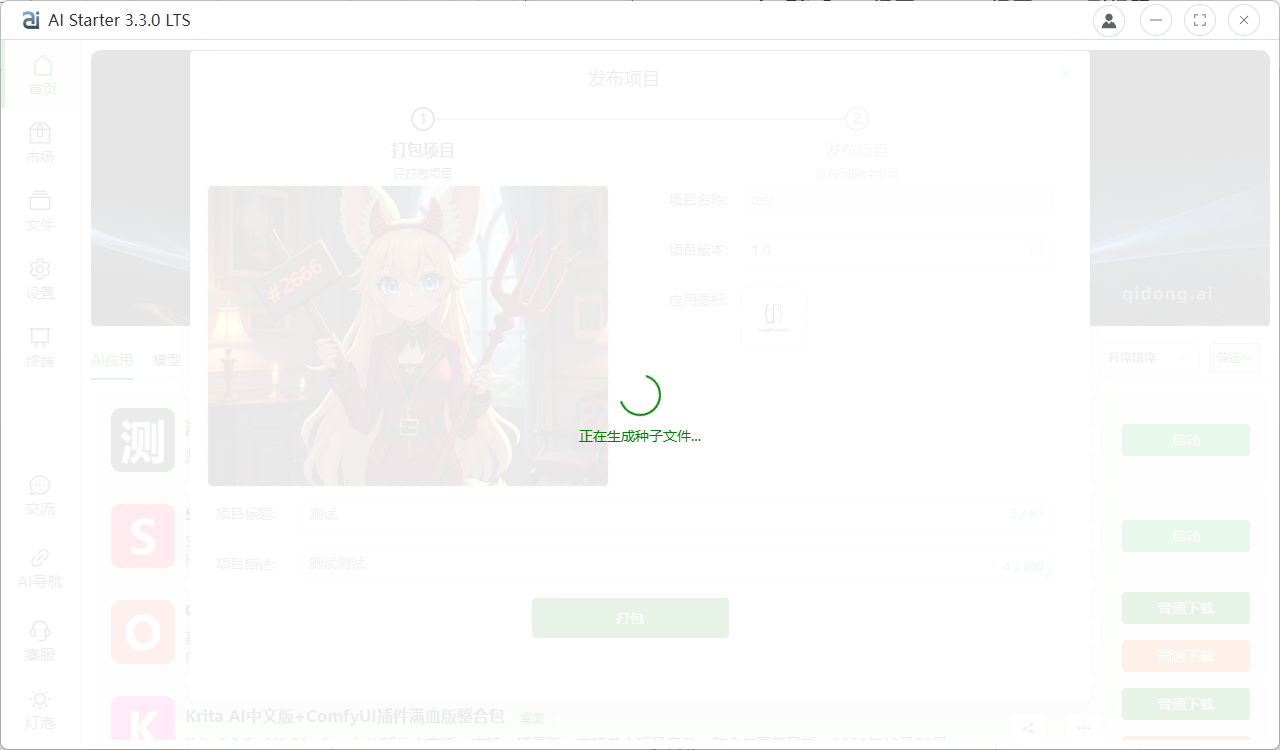
【图十四】
打包完成后,系统将弹出“打包成功”提示框,并自动打开打包好的文件夹路径。请根据提示操作:上传 Share 文件夹中的压缩文件到第三方网盘,并将获取的下载链接填写到指定位置。
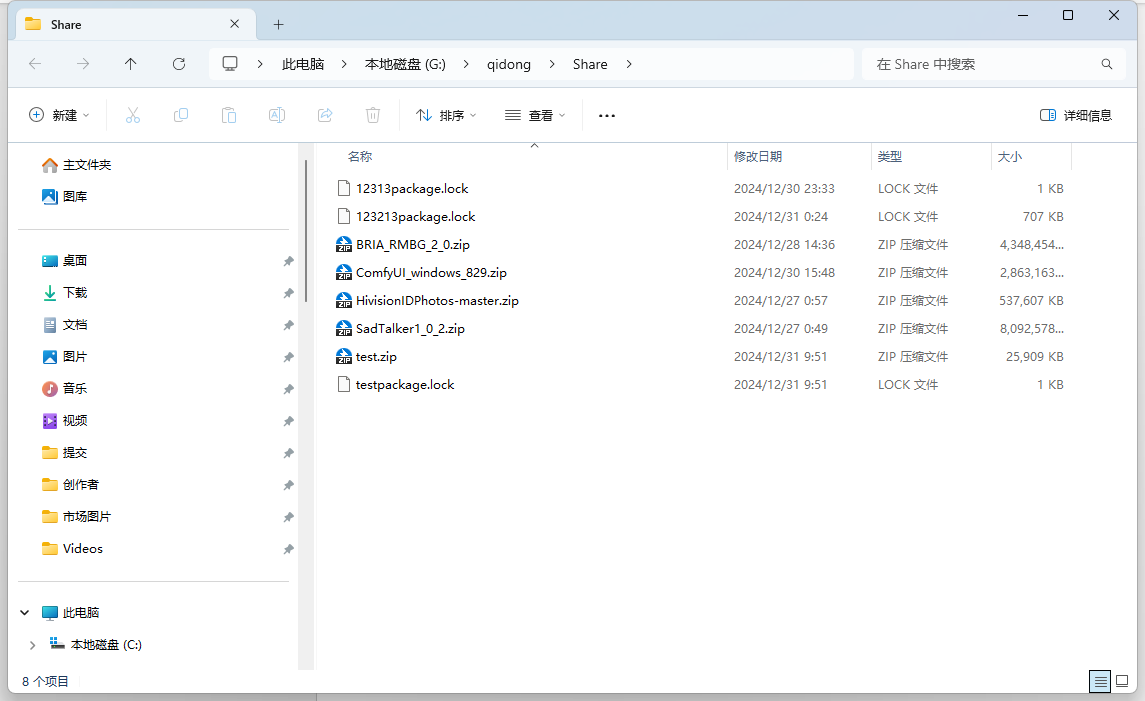
【图十五】
- 点击“确认”,进入发布页面
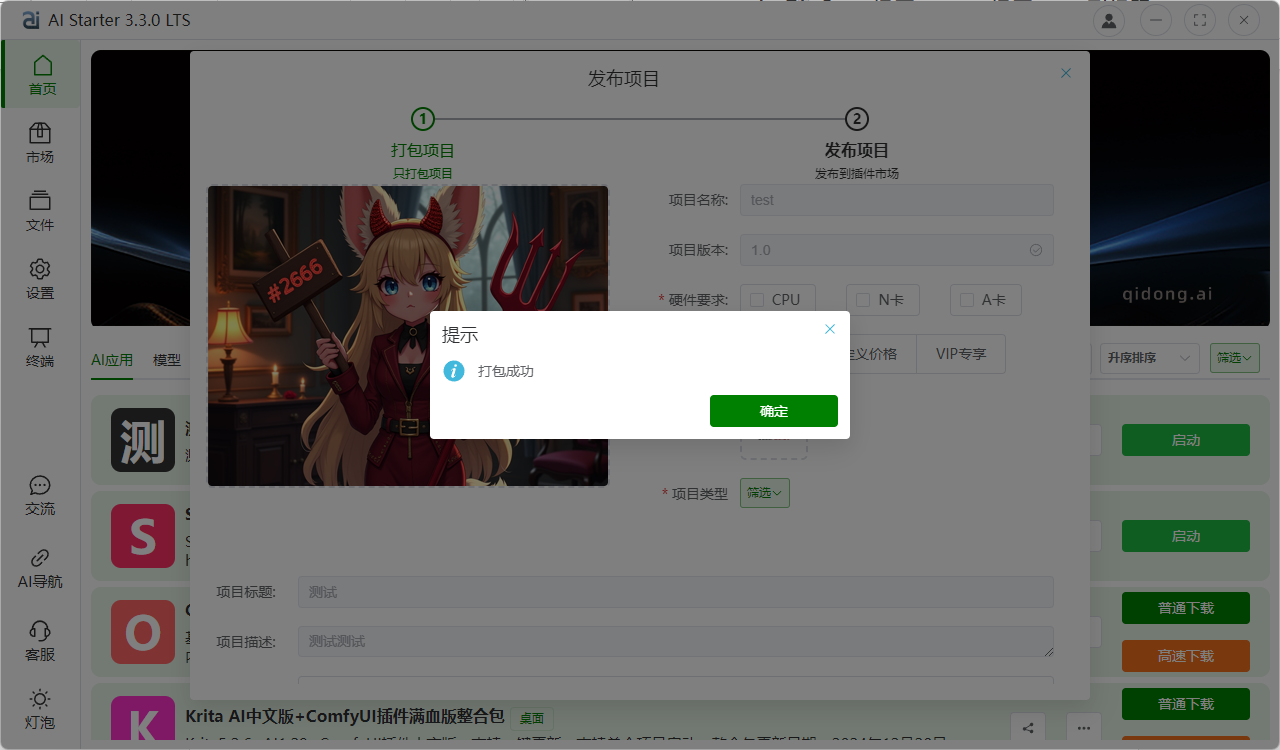
【图十六】
按提示填写项目相关信息,网盘链接为必填项(需上传 Share 文件夹压缩文件至网盘并提供下载链接)。
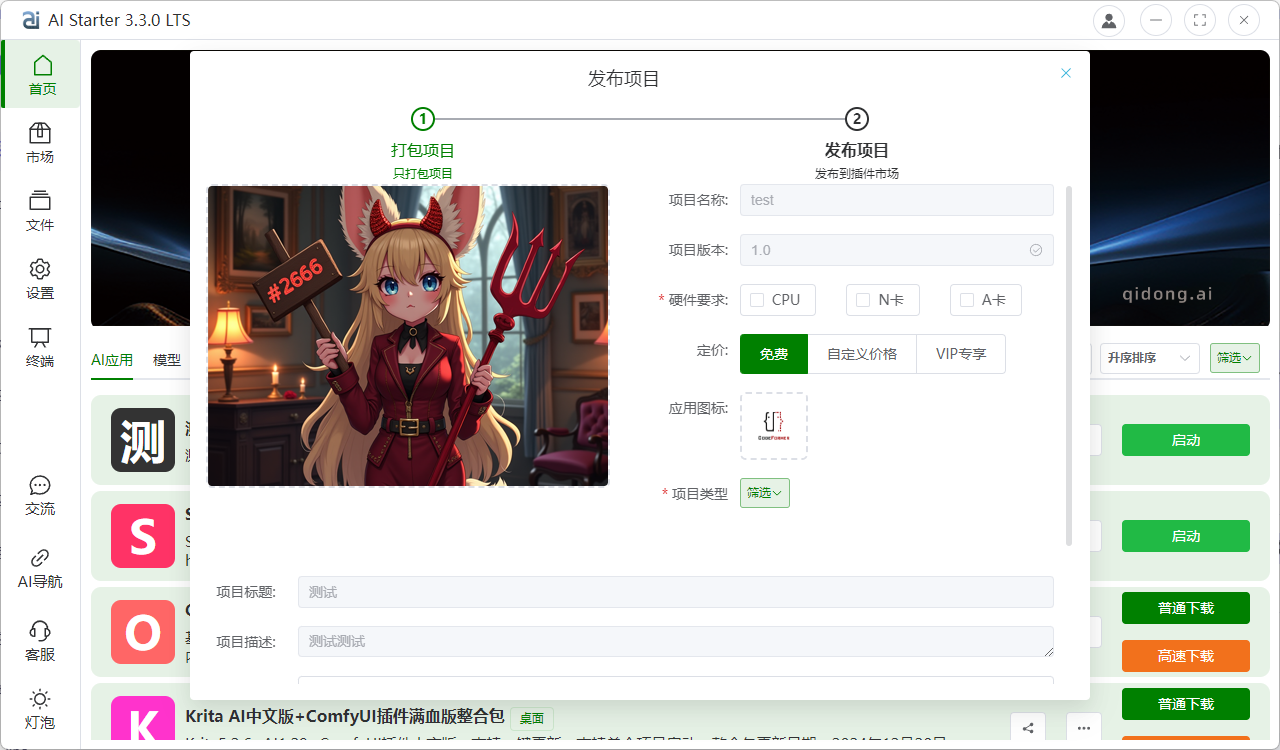
【图十七】
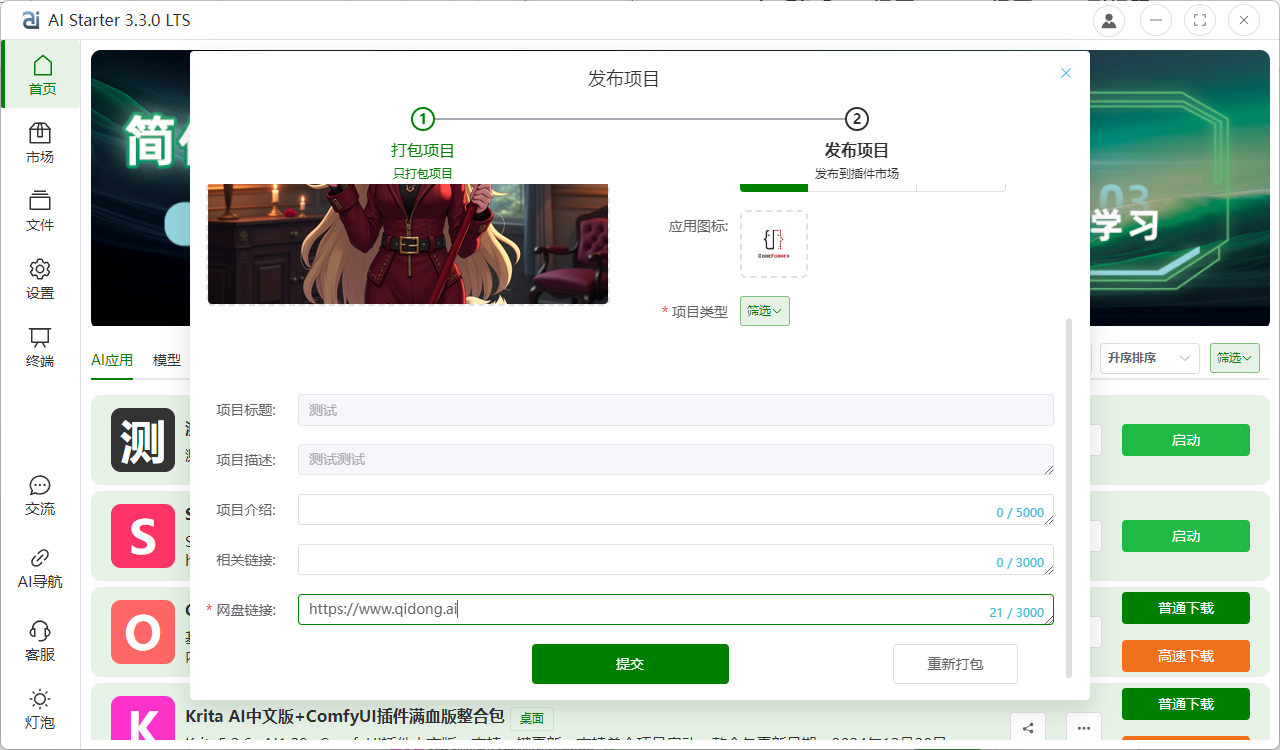
【图十八】
点击“提交”,系统会弹出“分享成功”提示框。审核通过后,项目将出现在 AIStarter 市场中。
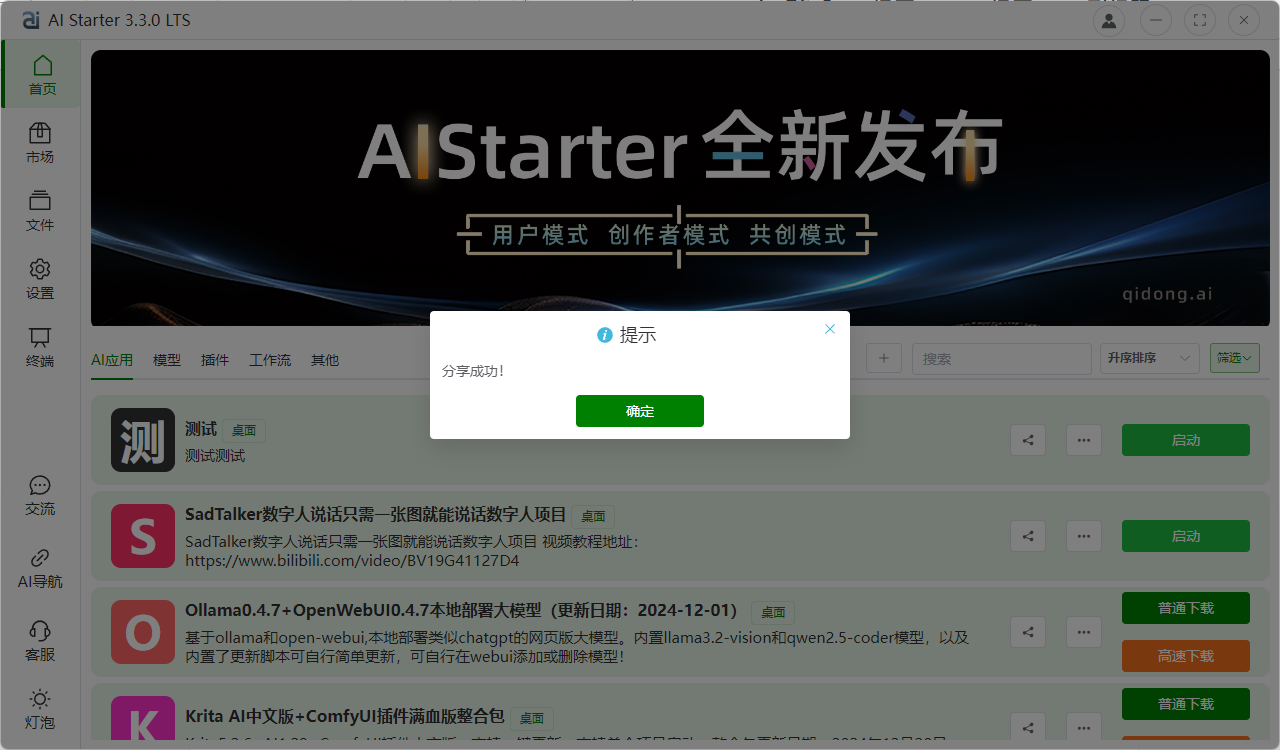
【图十九】
三、专业模式添加分享项目流程
3.1 打开 AIStarter,设置-打开开发者选项
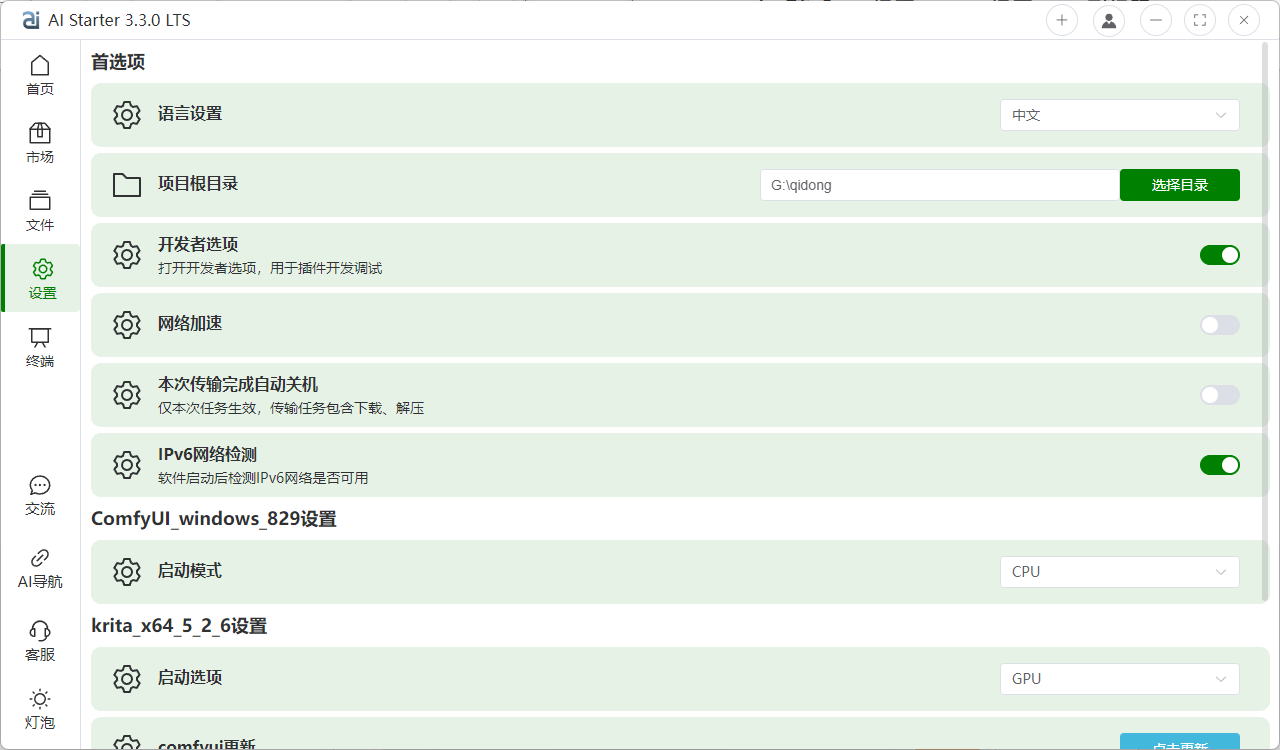
【图二十】
3.1.打开 AIStarter,点击右上角+号“添加项目”
编辑信息-填写项目的基本信息,包括目录、版本号、标题、描述等,完成后点击“下一步”。
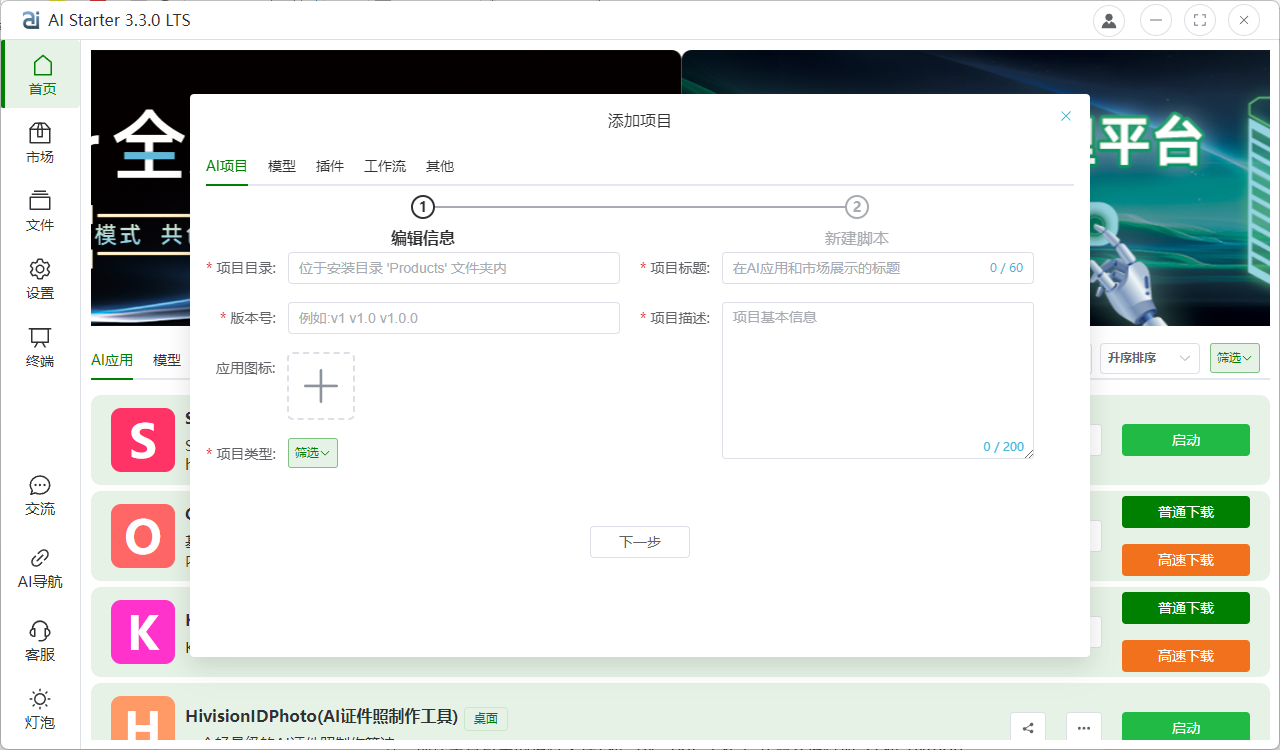
【图二十一】
3.2创建脚本-专业模式
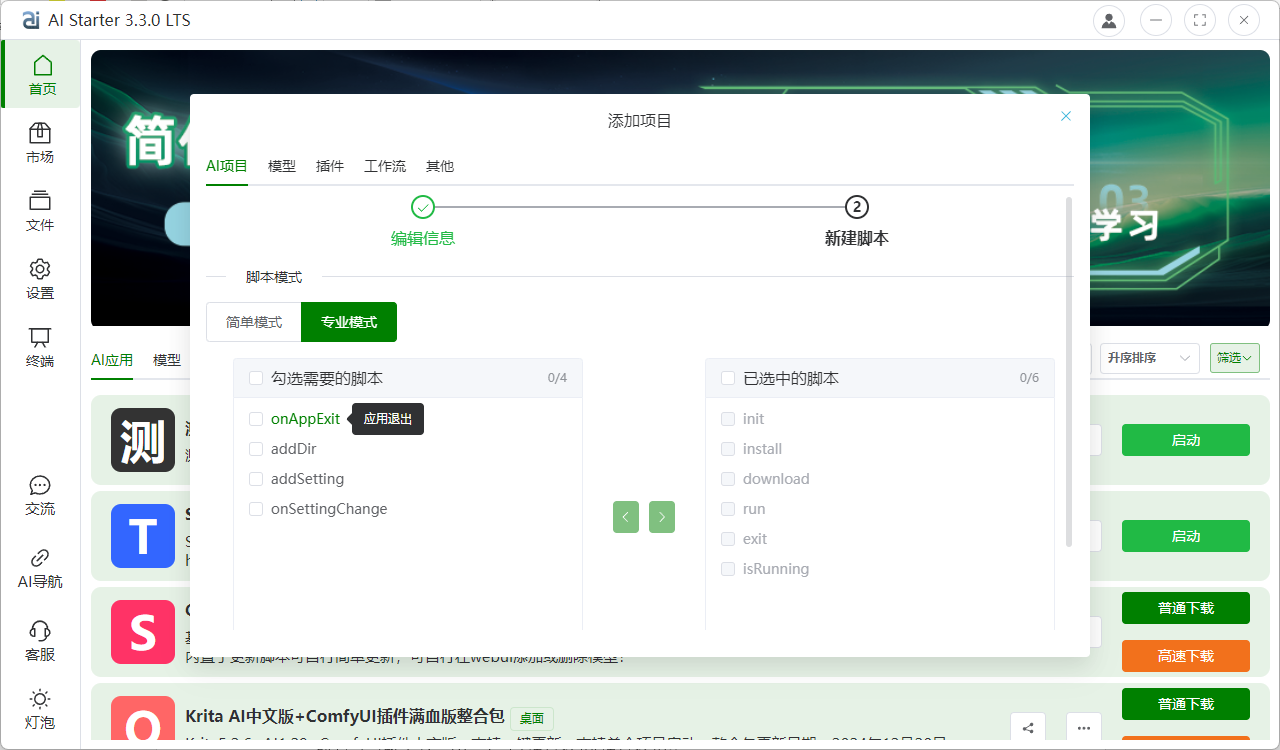
【图二十二】
在脚本选择界面,默认已包含必要脚本,可根据需求从左侧列表勾选其他脚本,鼠标悬停可查看提示信息。选择完成后,点击“完成”按钮,系统将提示“创建成功”。
3.3 复制整合包
- 将整合包复制到 Products项目名称 文件夹内,支持一级目录或二级目录结构。
目录结构示例:
一级目录: Products项目名称
二级目录(推荐): Products项目名称项目名称
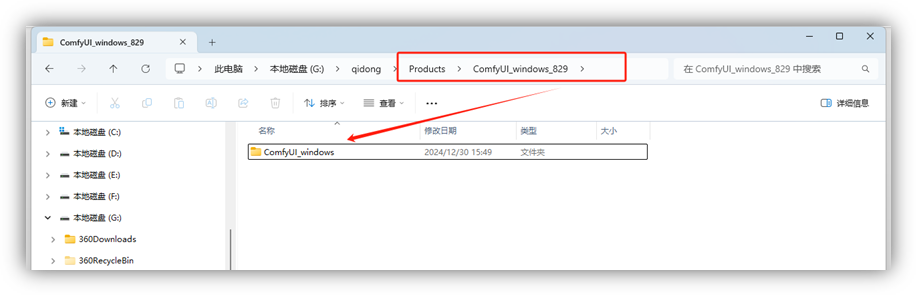
【图二十三】
3.4首页编辑代码、调试运行、发布项目
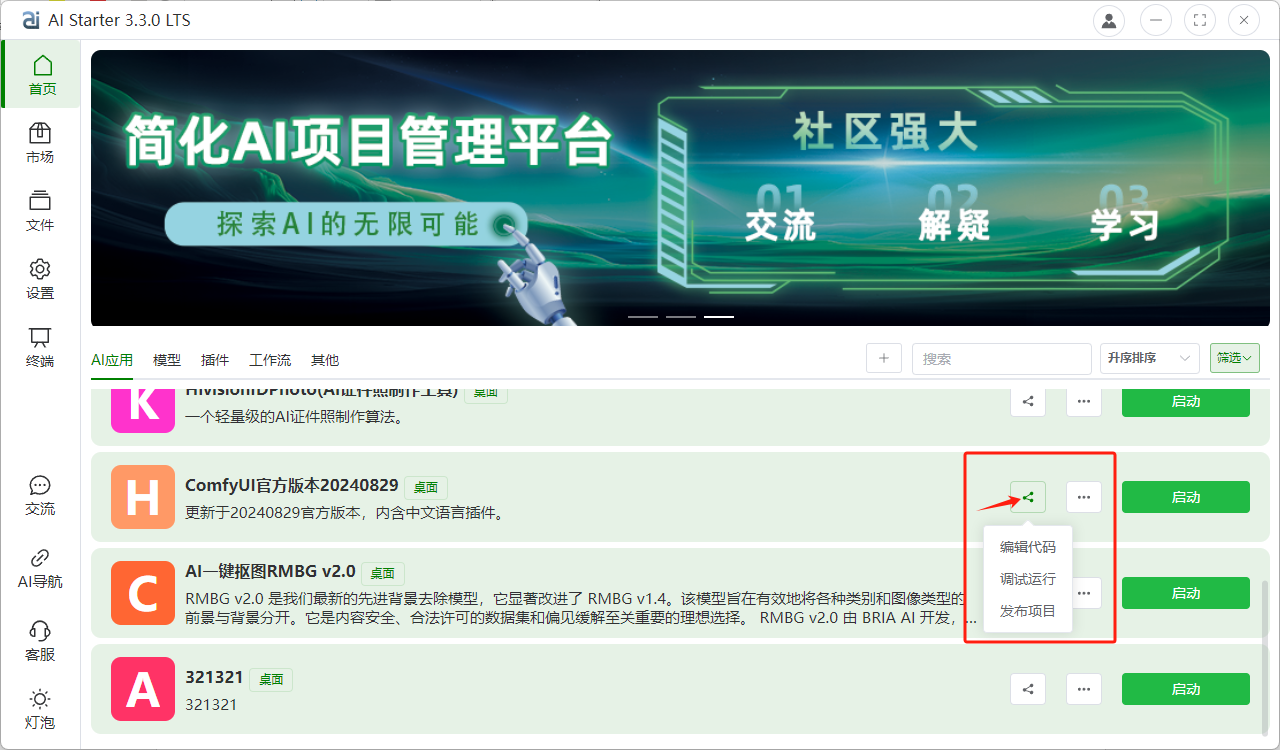
【图二十四】
- 专业模式支持根据打包需求勾选所需脚本实例,并自动添加到 .aistarter 文件夹中的js 脚本文件中。创作者可根据实际需求编写执行逻辑,例如控制依赖下载、更新或设置环境变量等。编辑器快捷键与 Visual Studio Code 保持一致,操作便捷高效。
- 编辑代码后,可随时保存并切换至调试模式,确保项目运行正常。
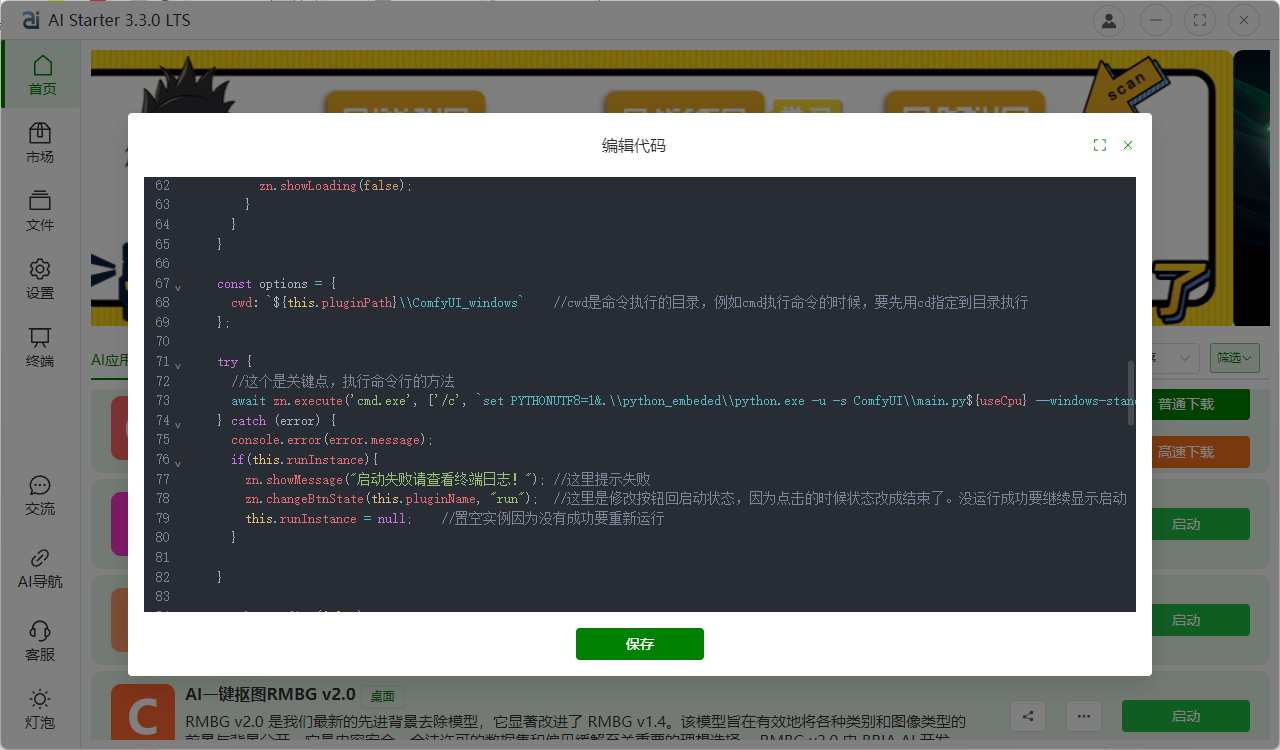
【图二十五】
- 点击“开始”,确保项目正常运行。调试过程中也可以获取关键词,用于首页启动项目时的加载动画结束判断。
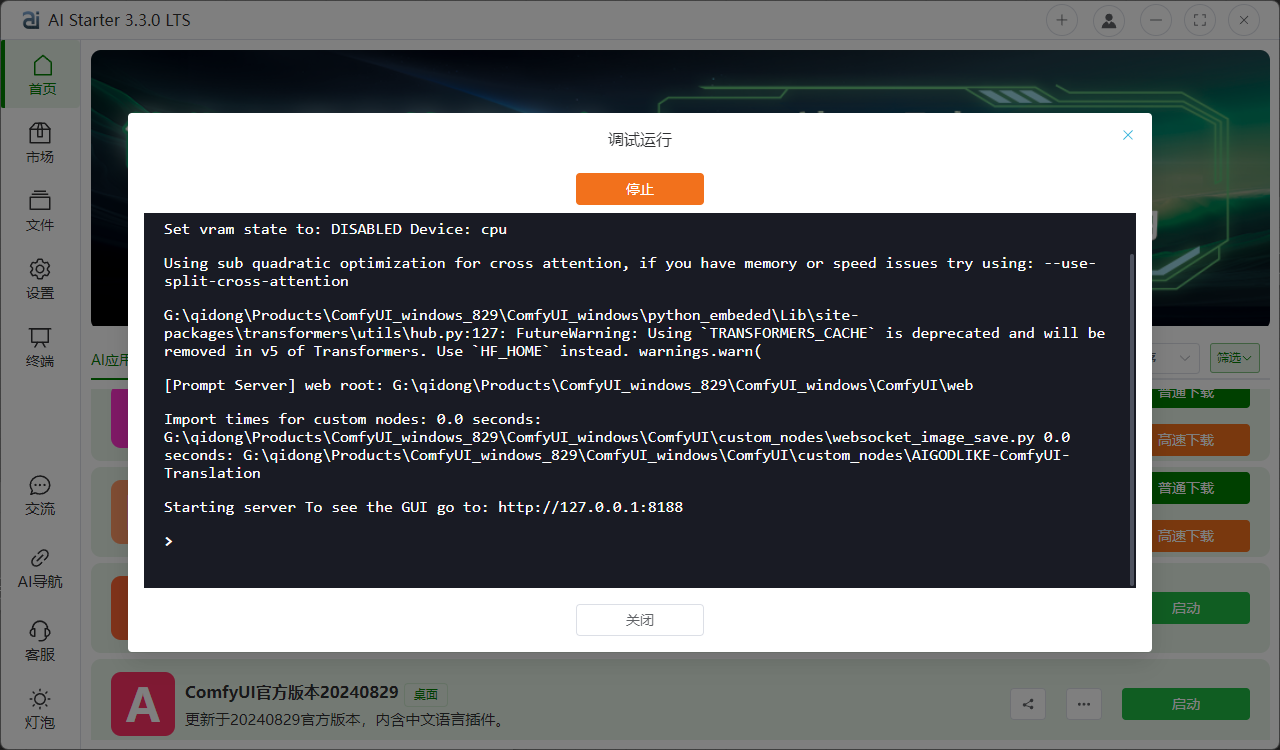
【图二十六】
- 项目正常启动运行即表示成功。若AIStarter启动后持续显示“正在启动”并转圈,可能是终端输出模式问题。建议退出软件或等待3分钟,然后点击编辑代码,将输出模式从标准输出(stdout)改为错误输出(stderr),以便AIStarter程序可以识别终端输出日志中的关键词而解决转圈问题。
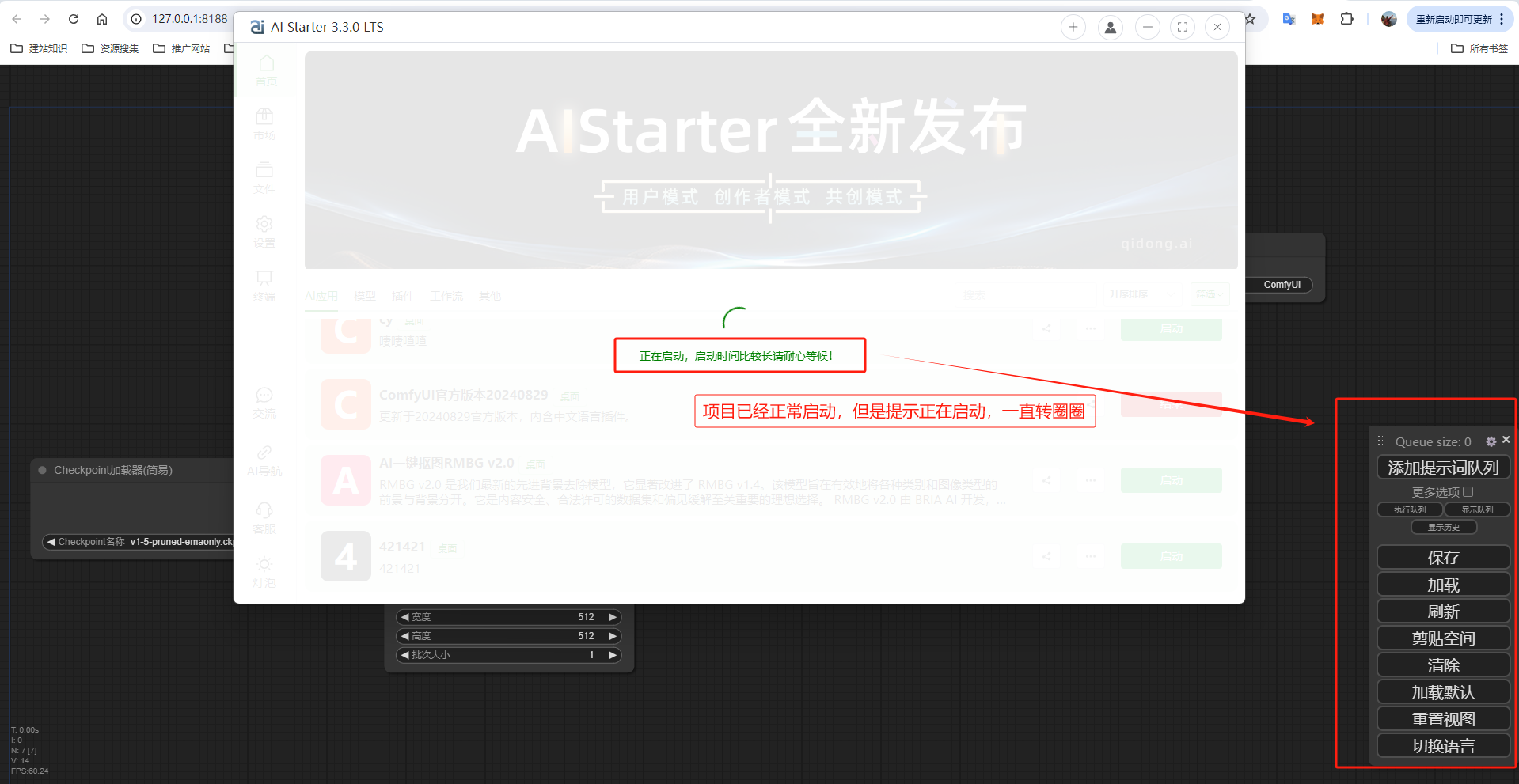 【图二十七】
【图二十七】
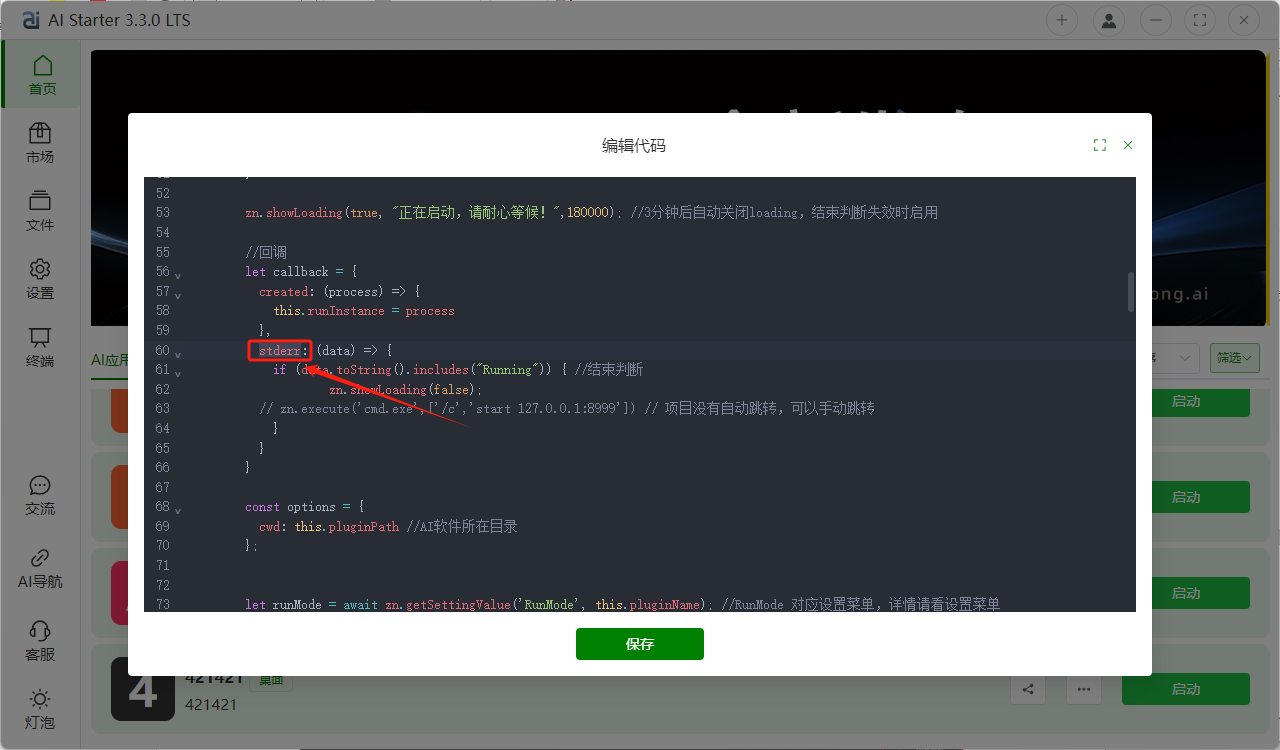
【图二十八】
- 选择封面图片和应用图片,输入项目版本,点击“打包”,等待打包完成提示
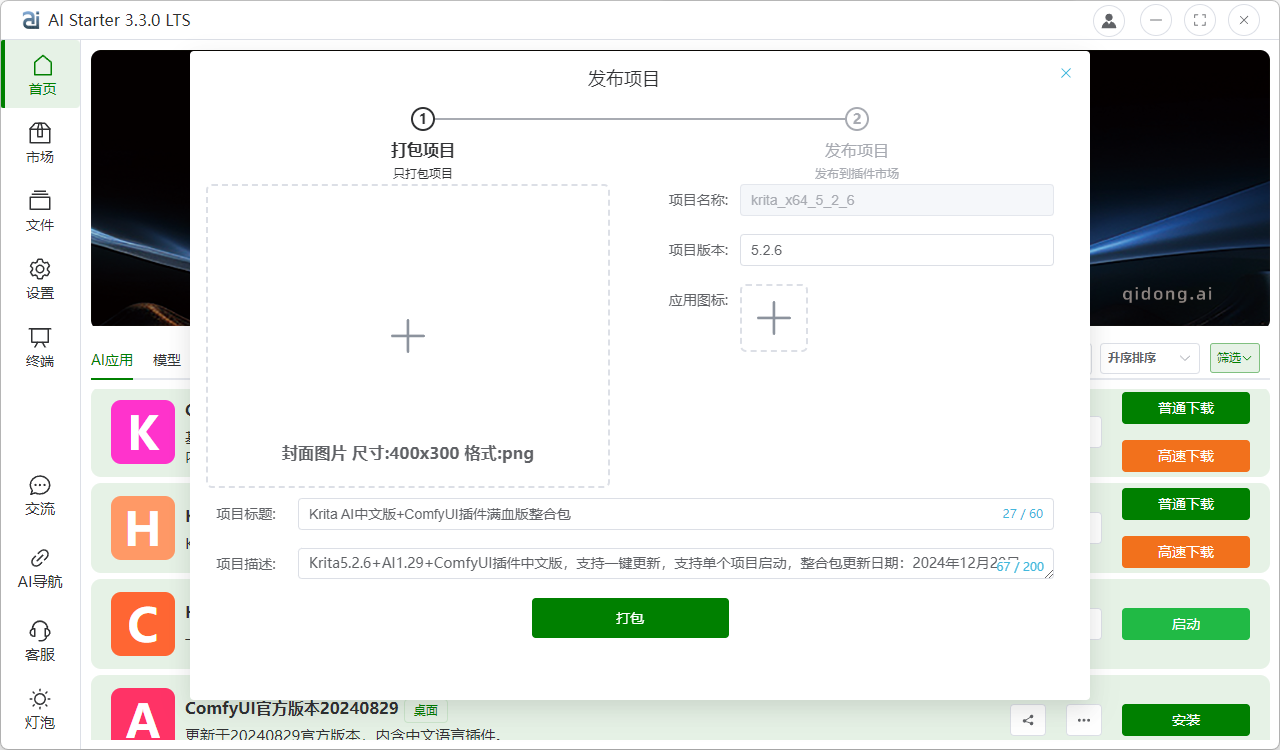
【图二十九】
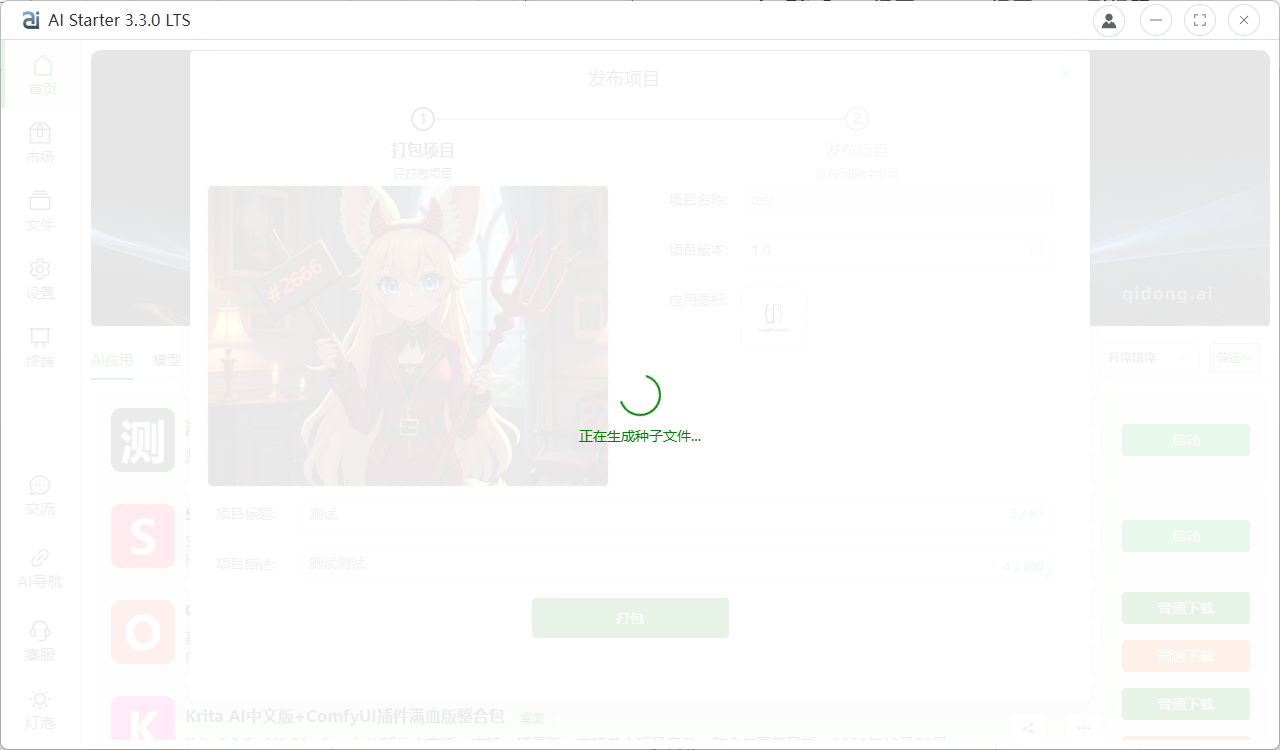
【图三十】
打包完成后,系统将弹出“打包成功”提示框,并自动打开打包好的文件夹路径。请根据提示操作:上传 Share 文件夹中的压缩文件到第三方网盘,并将获取的下载链接填写到指定位置。
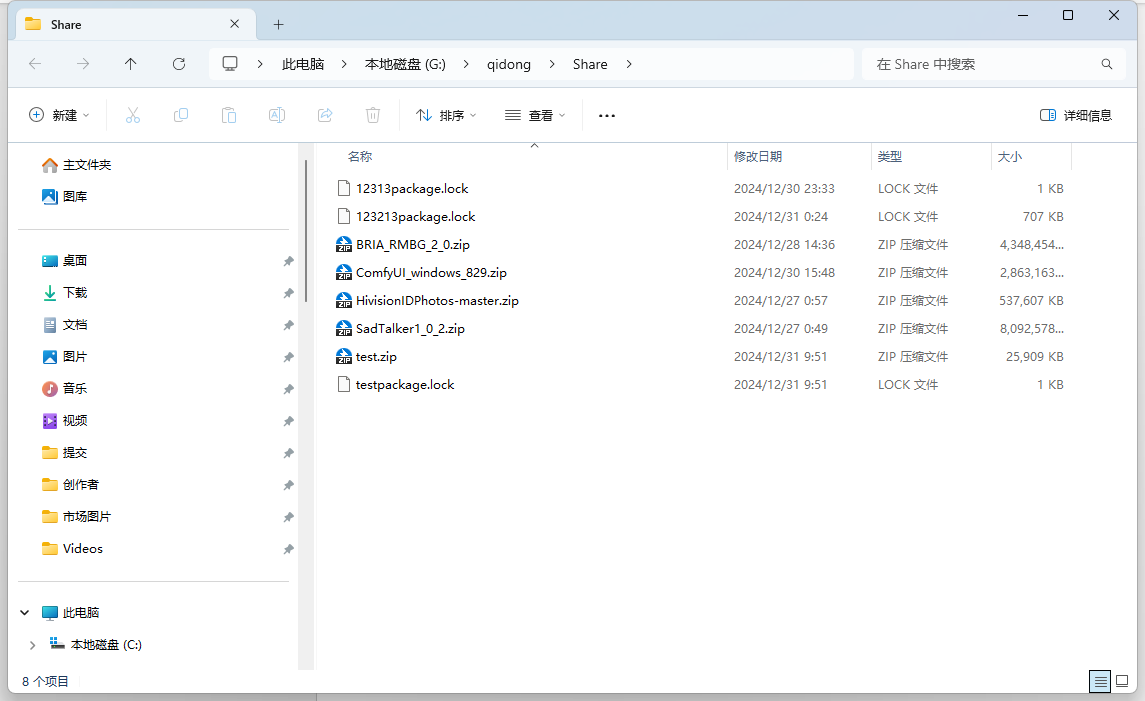
【图三十一】
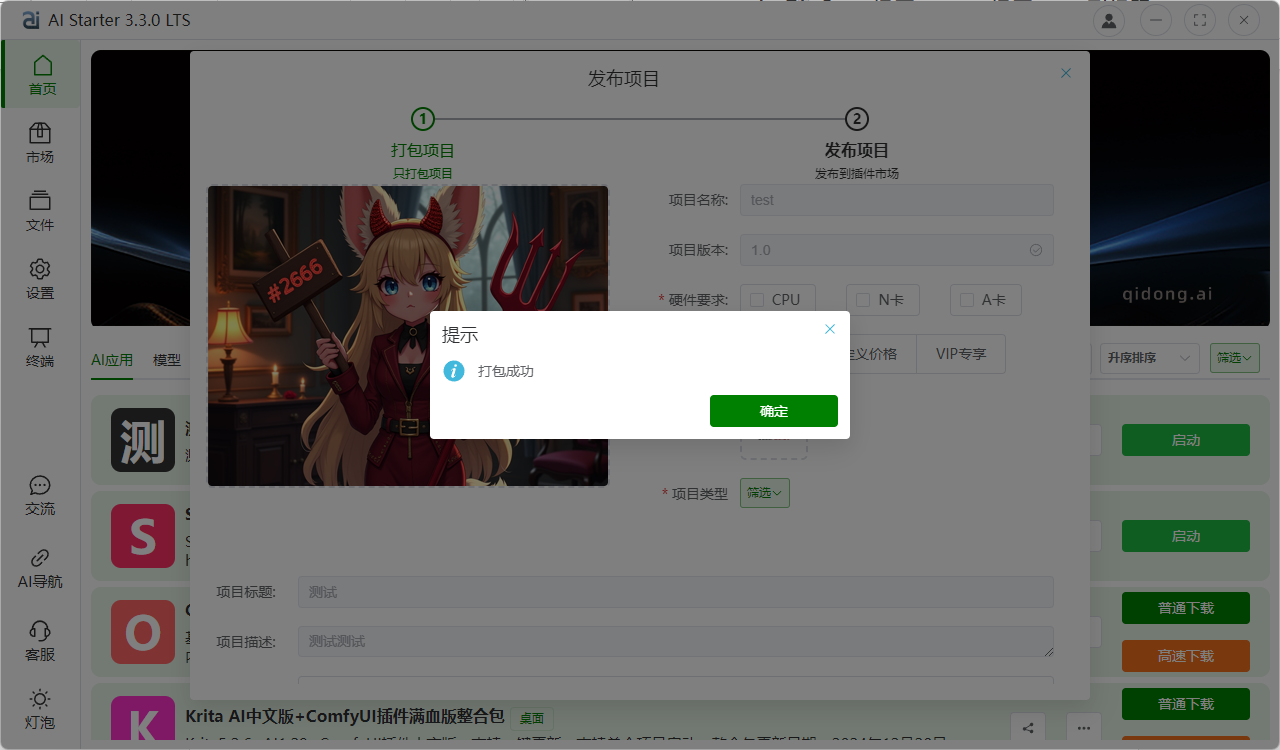
【图三十二】
- 按提示填写项目相关信息,网盘链接为必填项(需上传 Share 文件夹压缩文件至网盘并提供下载链接)。
- 打包后但未发布的项目,其目录下会生成一个标识文件(后缀为 .lock)。该文件便于识别需打包上传的项目信息及对应的网盘上传内容。
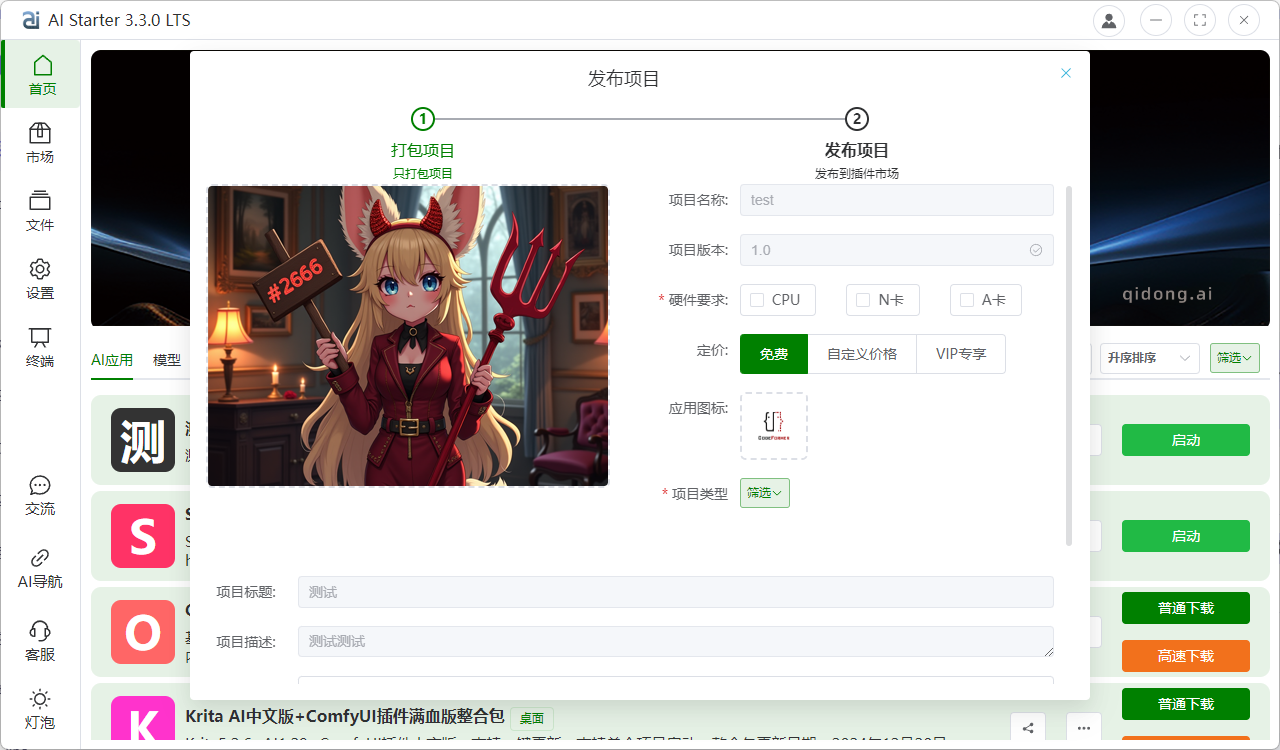
【图三十三】
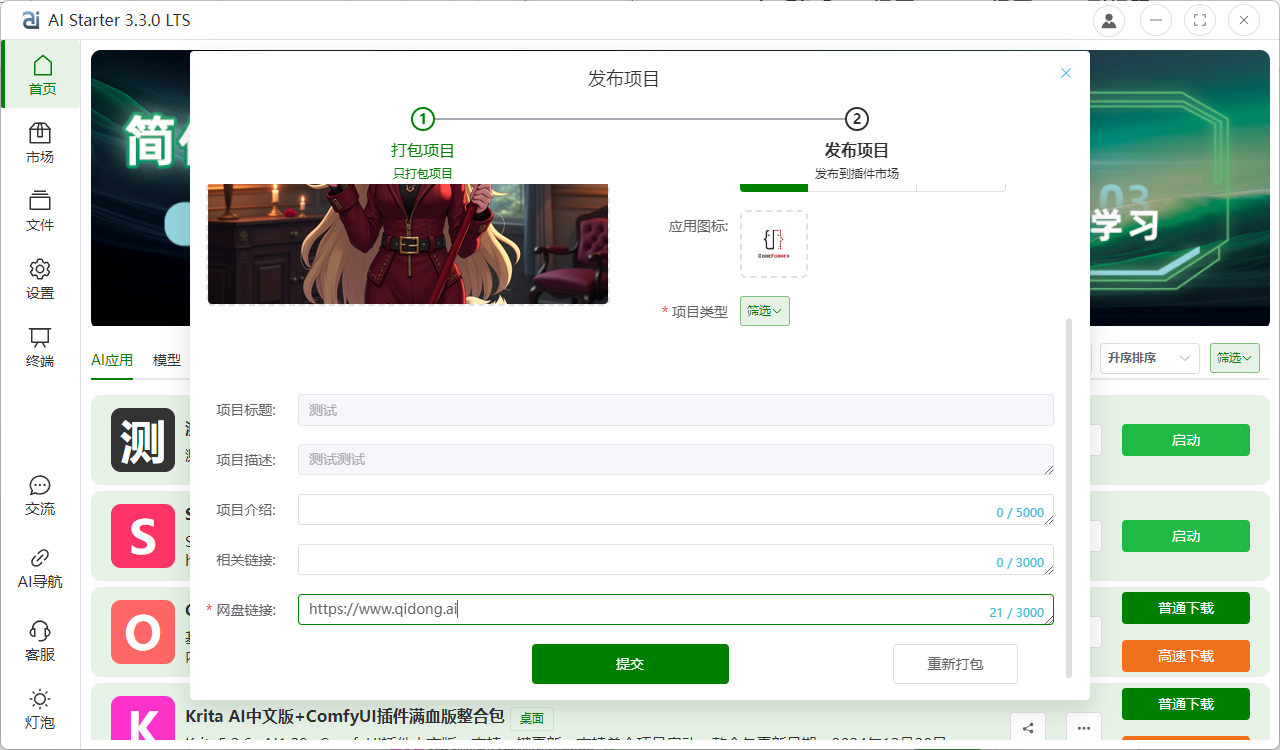
【图三十四】
点击“提交”,系统会弹出“分享成功”提示框。审核通过后,项目将出现在 AIStarter 市场中。
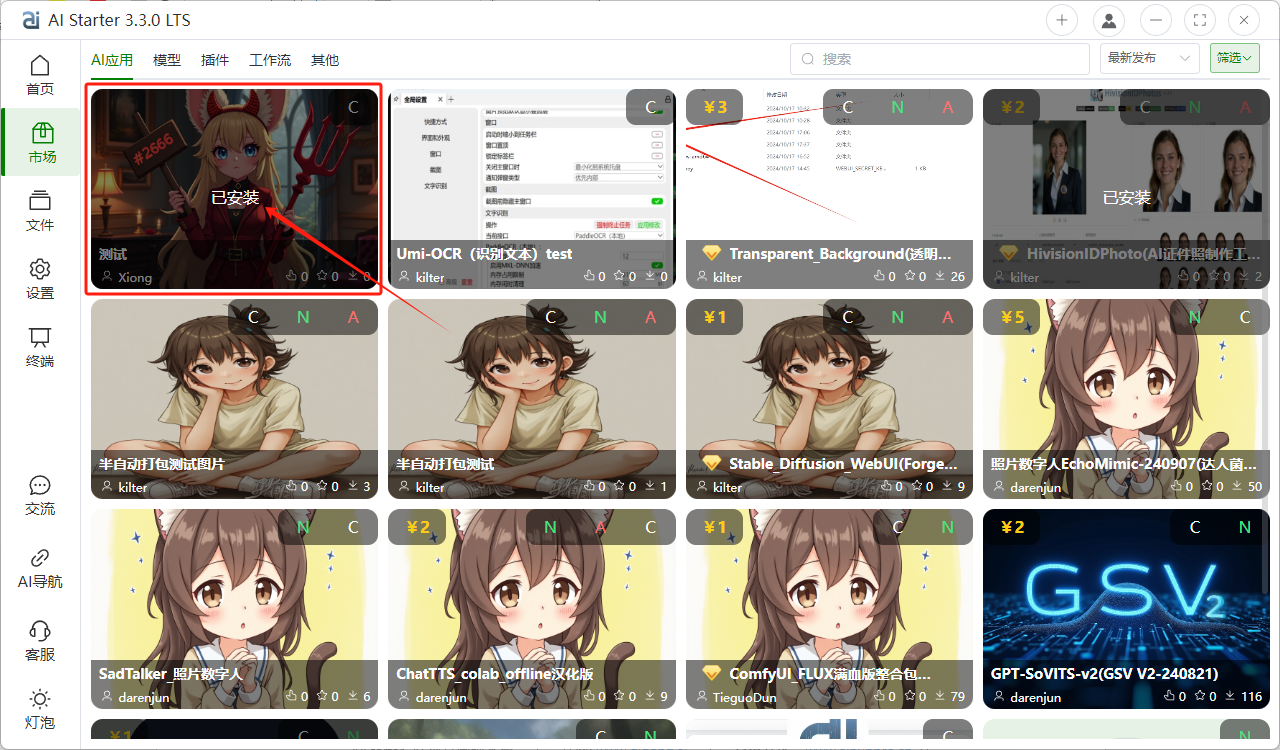
【图三十五】
四、重新打包
4.1重新打包
- 当整合包内容更新或发生变更时,需要重新打包分享。点击“重新打包”按钮后,系统将提示:“重新打包项目需要删除原本的压缩包,是否继续?”
- 点击“确定”将删除原压缩包,并重新压缩新的整合包文件。
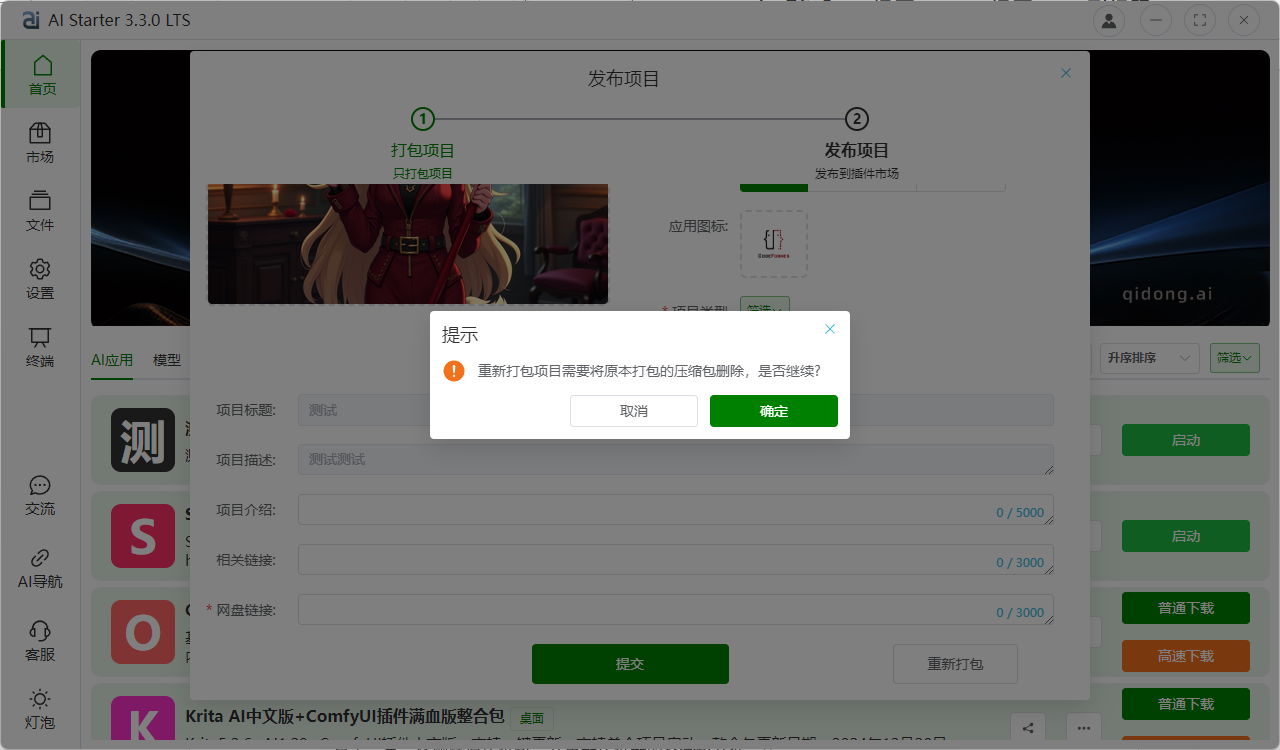
【图三十六】
4.2打包成功
- 打包完成后,系统会弹出“打包成功”提示框,并自动打开打包文件夹路径。请将 Share 文件夹中的压缩文件上传至第三方网盘,复制下载链接并填写到指定位置。
4.3正常发布
- 按正常发布流程,填写项目相关信息,网盘链接为必填项(需提供 Share 文件夹压缩文件的网盘下载链接)。
4.4提交完成
- 点击“提交”完成操作。审核通过后,项目将更新并显示在 AIStarter 市场中。
五、分享项目
- 通过审核后,项目将出现在市场中。点击进入项目页面,选择“分享”按钮即可获取项目的分享地址。用户可以通过你分享的该地址在浏览器打开并查看项目。
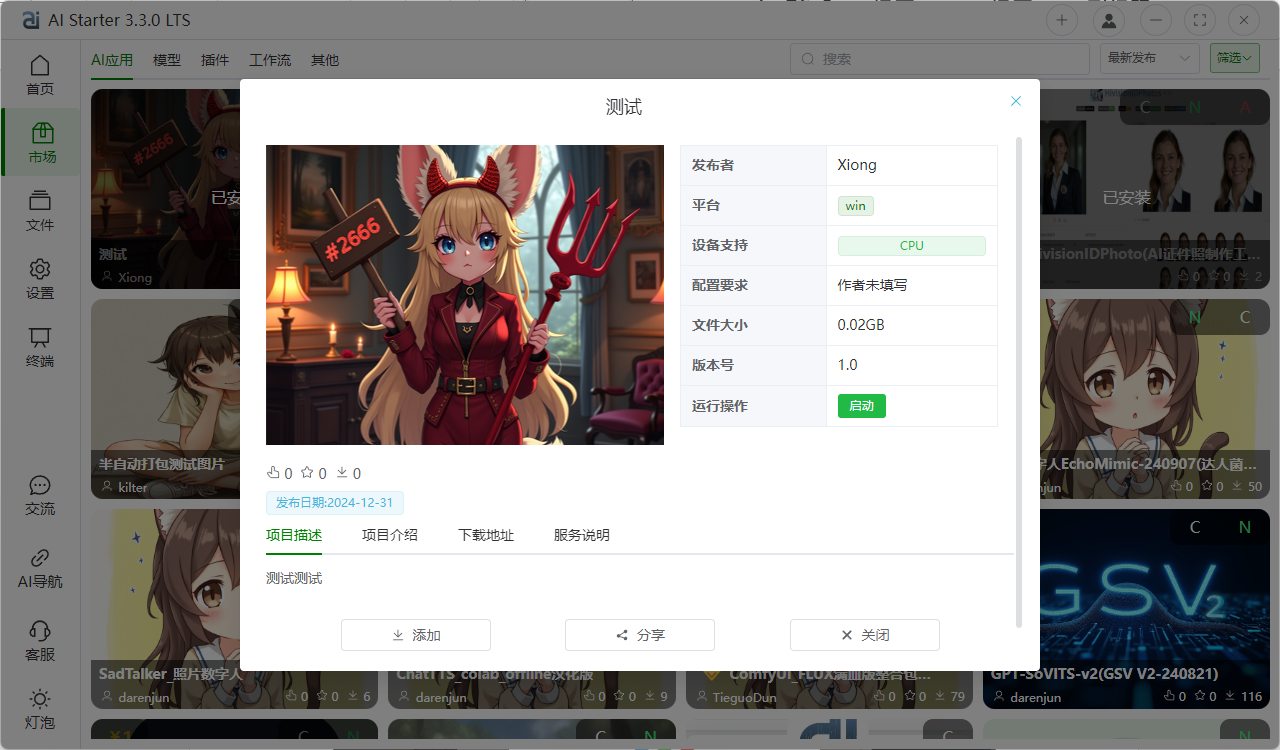
【图三十七】
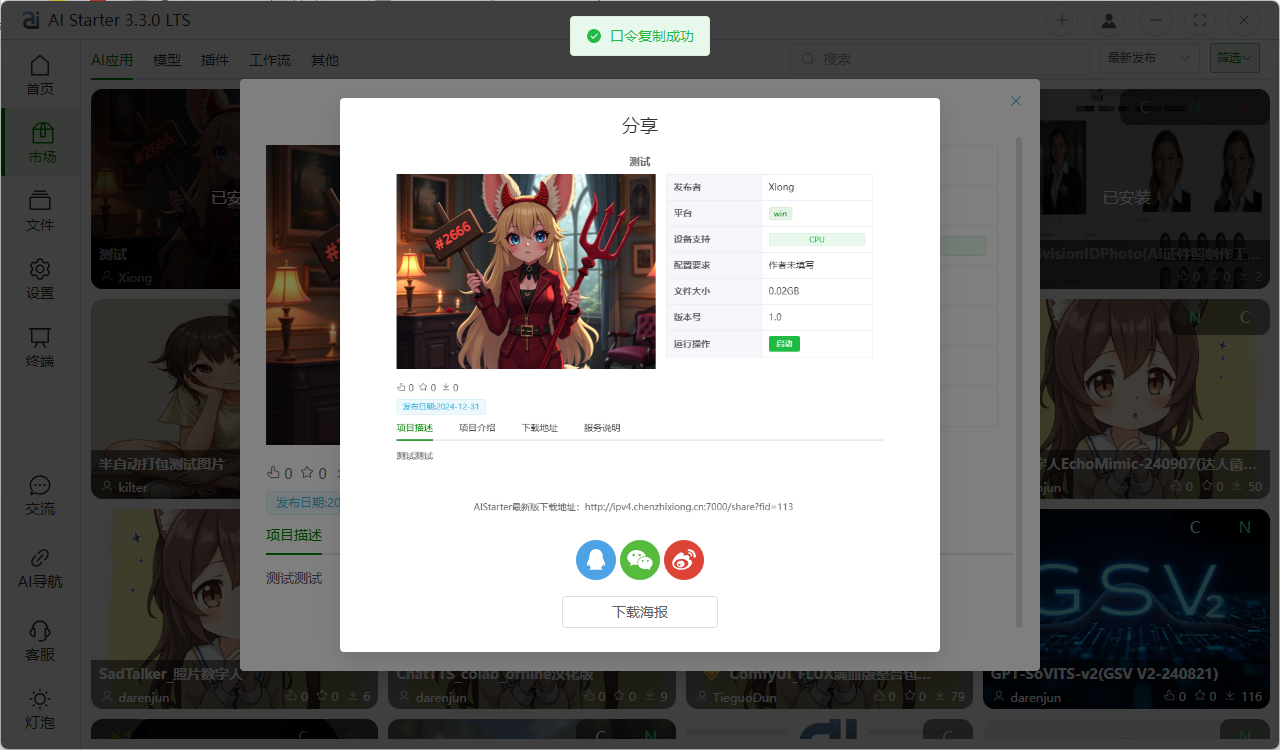
【图三十八】
六、上架AIStarter市场的好处
6.1方便管理
- 一站式管理所有项目,简化发布和更新流程。
6.2多种下载方式
- 官方提供高速下载、普通下载和离线下载,确保用户获取项目的便捷性。
6.3一键分享
- 支持一键分享项目,复制链接后用户可通过浏览器直接打开,轻松分享给更多人。
6.4设置辛苦费
- 允许设置辛苦费,通过粉丝的支持获得正向回馈,增加收入来源。
6.5简化运行
- 用户无需开启终端窗口,只需运行AIStarter软件即可启动项目,提升用户体验。
6.6二次编辑分享
- 轻松实现项目的二次编辑和分享,方便维护和更新。
怎么下载
好好学习😁