稳定的扩散图形用户界面
在本教程中,我们需要使用更高级的 Stable diffusion GUI。大多数在线生成器不会削减它。我们将使用这个 GUI。请参阅我的快速入门指南以了解如何在 Google 的云服务器中进行设置。
起始图片
生成原始图像所需的提示和参数可以在此页面中找到。或者,您可以将以下图像保存到您的计算机以用于本教程。

本教程的起始图像。
第 1 步:添加瀑布
我们将使用修复来添加瀑布。
在 Stable Diffusion GUI 中,转到 img2img 选项卡并选择 inpaint 选项卡。
通过将起始图像拖放到修复图像框中来上传起始图像。
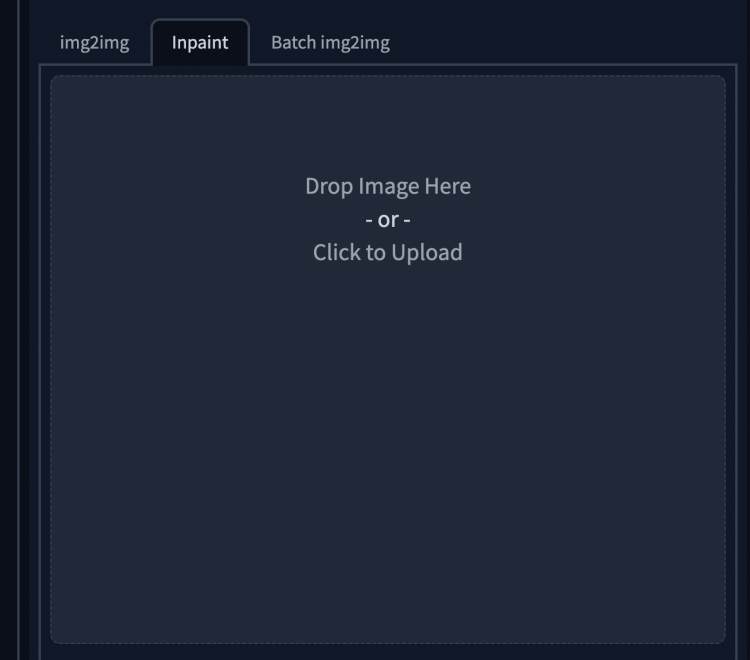
使用画笔工具创建如下面的遮罩。蒙面区域是瀑布所在的位置。
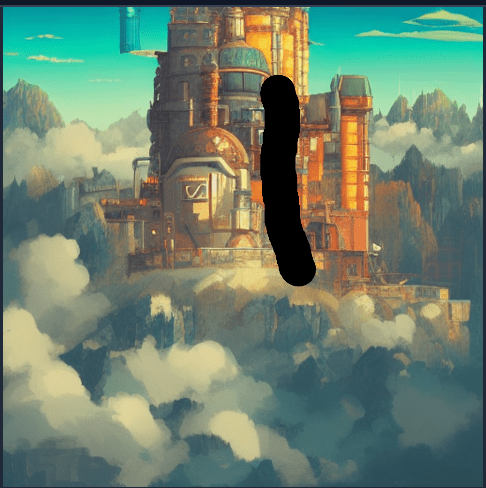
修复瀑布的遮罩。
放入以下设置:

通过修复添加的瀑布。
该图像将成为动画 GIF 的基础图像。在下一步中,我们将创建此图像的小变化并将它们用作动画 GIF 的帧。
第 2 步:为瀑布和云制作动画
动画 GIF 只不过是连续显示的一系列图像。图像之间的变化应该是微妙的但明显的,以创造动画的感觉。
为此,我们首先将带有瀑布的城堡图像拖放到修复框中。
像下面这样创建修复蒙版。
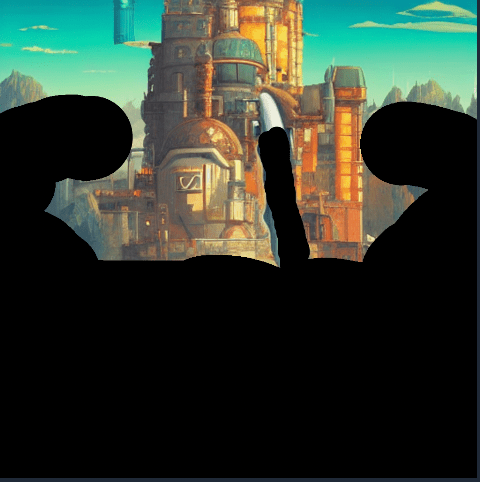
用于为云和瀑布设置动画的修补蒙版。
使用以下参数进行修复。


您需要精心挑选要用于动画 GIF 的图像。
您将需要 5 到 10 张图像。将它们保存到您的计算机。
如果您想要更多变化,请增加去噪强度。如果你想要更少,就减少。
第 3 步:创建动画 GIF
现在我们将制作动画 GIF。
您可以使用您选择的任何工具,但在本教程中,我们将使用免费网站 ezgif.com。使用“选择文件”按钮上传您选择的图像,然后单击“上传并制作 GIF!” 按钮。
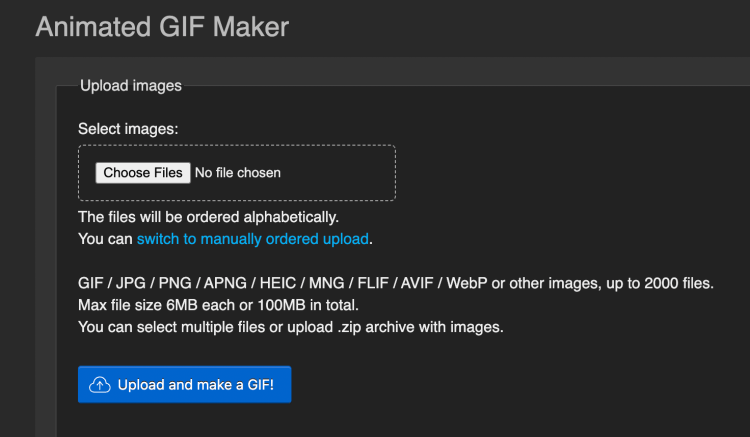
在下一个屏幕中,选中“效果”部分下的“淡入淡出帧”,然后单击“制作 GIF!”
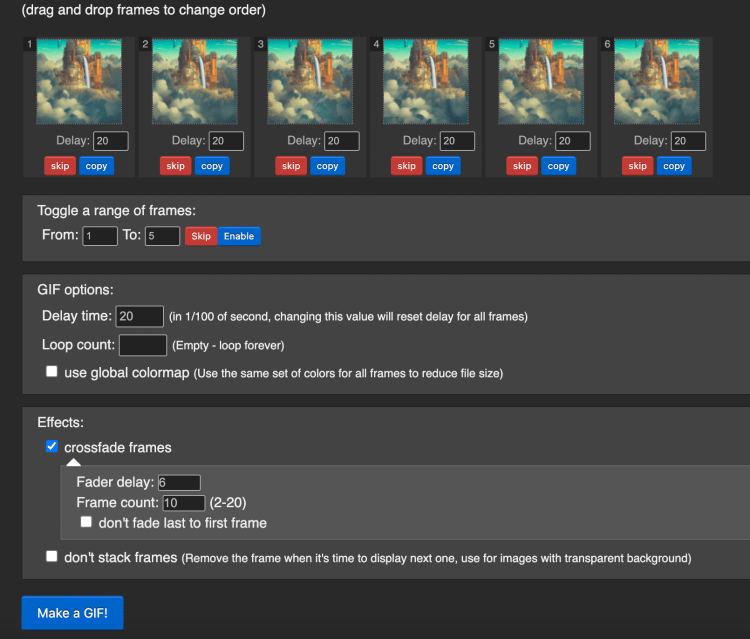
最后,保存动画 GIF。动画 GIF 应如下所示:

添加了动画瀑布和移动的云。
为了比较,这是使用去噪强度 0.1 创建的动画 GIF。

使用降噪强度 0.1 创建的动画 GIF。变化更微妙。
调整您自己的作品
请注意,本文中的设置特定于我们使用的图像。创建自己的作品时,您可能需要使用以下参数。
- 修复提示:更改为要添加的内容来代替蒙版。
- CFG:如果您看到不相关的对象或太多变化,请增加。
- 去噪强度:如果您想要动画 GIF 中的更多变化,请增加。
- GIF 延迟时间和淡入淡出参数:调整以平滑动画。
概括
在本教程中,我们详细介绍了如何使用修复来创建用于制作动画 GIF 的图像。我希望这是您创作自己的艺术作品的良好起点。
如果您有任何问题,请随时给我留言!